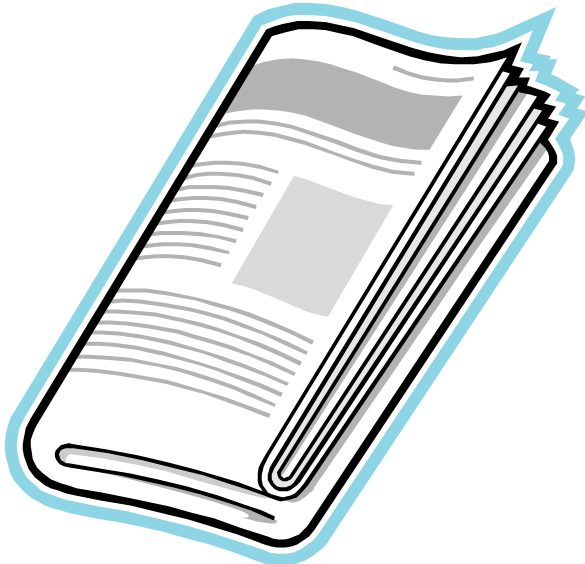Что такое Memoji Apple и как создать эмодзи со своим лицом
Компания Apple представила новые Memoji на конференции WWCS 2018 4 июня. Это продвинутое дополнение к Animoji — анимированным эмодзи в виде зверей. Теперь пользователи iPhone смогут сделать мемодзи со своим лицом, а также заставить его двигаться в соответствии со своими эмоциями. Когда пользователи узнали, что такое мемодзи и как их создавать, они посоветовали Apple перестать разрабатывать бесполезные программы.
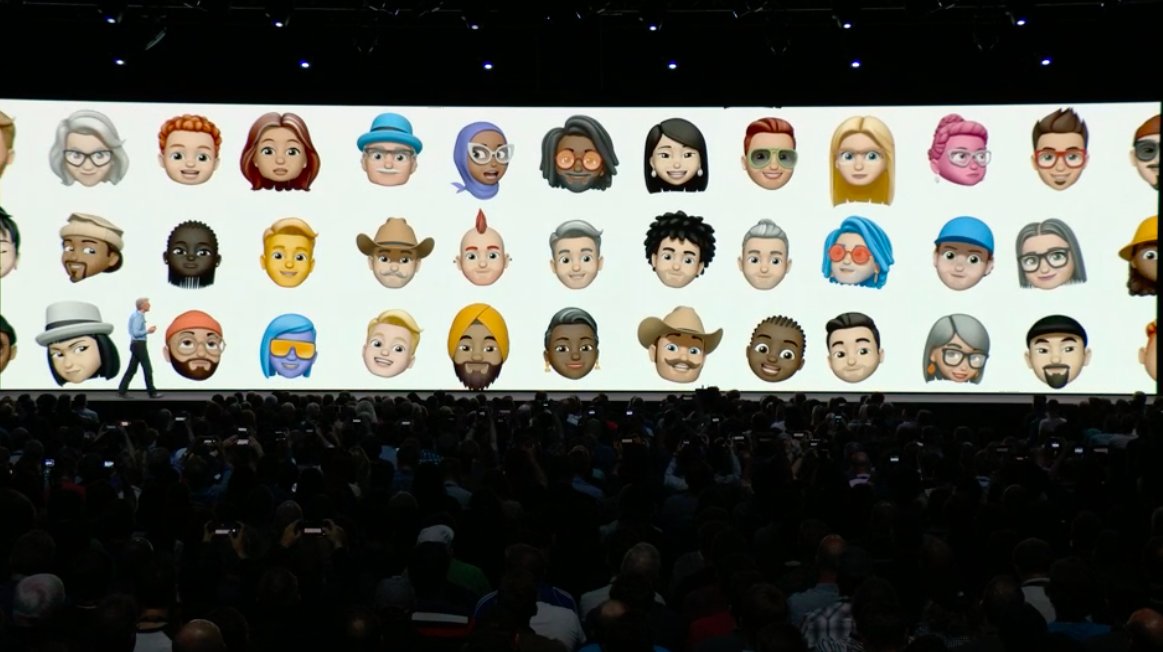
На конференции разработчиков WWCS 2018 компания Apple представила новую версию мобильной операционной системы iOS 12. После обновления гаджеты пользователей Apple получат новые функции, одной из которых станут настраиваемые персонажи Memoji, пишет Techrunch.
Мемоджи, или мемодзи, — это дополнение к Animoji, анимированным эмодзи, которые стали эксклюзивной функцией iPhone X осенью 2017 года. Программа анимодзи использовала фронтальную камеру устройства, чтобы сканировать лицо пользователя и добавлять к сообщению мультипликационные изображения животных, соответствующих эмоциям, выражаемым человеком. Об этом на конференции рассказал вице-президент отдела Apple по разработке программного обеспечения Крейг Федериги.
Мы хотели взять Animoji и продвинуть их ещё дальше. Теперь вы можете создать свой собственный персонализированный Animoji.
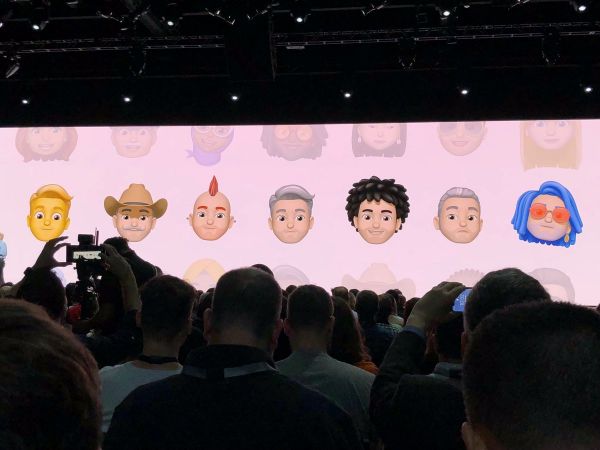
После обновления программа может не только автоматически добавить к тексту свинью, кота, тигра или панду вместо смайлика, но и эмодзи с лицом владельца устройства. Если человек захочет создать свой эмодзи, то сможет выбрать форму лица, цвет кожи, глаза и их цвет, рот, нос, уши, аксессуары, головные уборы, причёску, мимику, поворот головы и многое другое. Эпизод о том, как создать свой мемодзи, компания так же показала на презентации. Специальный конструктор по сборке изображения будет доступен в приложении «Сообщения».
— CNET (@CNET) 4 июня 2018 г.
Подобно анимодзи, мемодзи будут показывать ту эмоцию, которую пользователь испытывает, когда отправляет сообщение, пишет CNet. Поэтому, когда вы поднимите брови, ваш мемоджи сделает то же самое. Кроме того, программа умеет распознавать движения губ и работает в FaceTime.
Memoji, for those of you who thought Animoji weren’t real enough. pic.twitter.com/O2tpOFQDCg
— CNET (@CNET) 4 июня 2018 г.
Читайте на Medialeaks: Байкер спас котёнка от машин и хотел оставить его на трассе. Но животное оказалось слишком упрямым
Похожую функцию ранее презентовала компания Samsung для платформы Android. Программа называлась AR Emoji — эмодзи дополненной реальности. И мемоджи от Apple пользователям понравились не меньше.
Рик и Мартини
Однако большинство вспомнили, что даже функция анимодзи — предшественник мемодзи — не долго была популярна среди владельцев устройств.
Никотинка с Бровями
Некоторые стали упрекать Apple в том, что компания занимается совсем не теми функциями, которые требуют усовершенствования.
это прекрасно
Недавно любителей апгрейдов порадовал и отечественный «Яндекс». Компания выпустила умную колонку собственного производства. Её хватит, чтобы устроить дискотеку в вашем доме, но пользователей интересовало, когда колонка начнёт подслушивать разговоры владельцев.
А вот технология итальянской компании Vespa предназначена для улицы. Как правило, Vespa разрабатывала модные скутеры, но теперь пошла дальше и представила робота-помощника, который будет возить ваши вещи из магазина. И купить его можно будет очень скоро.
Как создать и использовать Memoji (мемодзи) в iOS 12
Шаг 1. Запустите приложение “Сообщения” и нажмите на иконку с изображением обезьяны. На открывшейся панели будет представлен список доступных для использования анимодзи — созданных Apple анимированных лиц с изображением различных животных и персонажей.
Шаг 2. Пролистайте список влево до самого конца и нажмите кнопку “+” для перехода в редактор Memoji (мемодзи).
В редакторе Memoji (мемодзи) у вас есть возможность очень точно настроить своего будущего анимированного персонажа, например, сделав его максимально похожим на себя.
Шаг 3. Создайте Memoji (мемодзи), выбрав цвет кожи, прическу, строение лица, форму головы, ушей, добавив аксессуары и т.д. Редактор мемодзи очень гибкий и действительно позволяет создать лицо, которое будет похоже на ваше. Для перемещения между разделами настройки делайте свайп влево.
Шаг 4. После завершения всех настроек лица нажмите “Готово” для сохранения анимодзи. Отметим, что созданный анимодзи можно будет изменить в будущем, добавив или убрав любые детали.
Шаг 5. Запись и отправка видеосообщения с использованием анимодзи выполняется очень просто. Для этого перейдите в любой из чатов в приложении “Сообщения”, нажмите на иконку с изображением обезьяны и выберите созданное вами анимодзи из списка. Сразу после этого вы сможете записать видео с анимодзи и отправить его контакту.
В iOS 12 анимодзи можно использовать и при видеозвонках по FaceTime. Отметим, что iOS 12 не ограничивает пользователей в количестве анимодзи — создавать их можно сколько угодно.
Источник
Here is a brief on all the latest announcements:
Shortcuts for Siri
Apple is creating shortcuts for Siri to be more responsive for the users. And, the innovations are not for the voice only. There will be shortcuts on the lock screen too. Here is an explanation on how they will work, suppose you are running late for a meeting, you will get an instant suggestion to send to other person that you are late for the upcoming meeting. So, these shortcuts are basically app suggestions with predefined action.
The shortcuts will be opened for third-party developers to add the “shortcuts”. Developers will be given the option of add shortcut to Siri button in their apps. For instance, users will store the information under the shortcut “the weekend trip”. So, to get the information, users can ask Siri with the same phrase to get the related information.
Addition To The Smart Notification
Smart notifications are coming particularly in the form of improvements for do not disturb button. Turning on do not disturb won’t allow notifications on your smartphone screen until you manually reverse the settings. In addition to this, grouped notifications are another offering that Federighi presented. It’s a way for the users to stack similar notifications from the app. Users can configure their notifications directly from the home screen.
Managing the screen time is now easier
Apple’s screen time is going to be a lot meaningful now. With the screen time, users will have the information on the time they spend on their phone. This will help the users to cut short the time they waste over their smartphones. The offering has been rolled out to give better parental control to the users. With the settings, a limit could be set for using apps in addition to tracking the app’s usage.
The Memoji
One of the most exciting offerings for the users was the addition of new animojis and the ability to create memoji. With this change, Apple has basically cloned the Bitmoji feature to help users create and customize emojis as per their likings. Users can create their own avatars, change the colors, add accessories, and change emoji’s clothes as well.
Additionally, the camera effects have been added with innovative filters. The Facetime feature has also been altered to help users create a group with 32 people. There are innovative offerings to switch from iMessage conversation to video chat without opening an additional app.
All the offerings seem quite exciting but the impressive deal among all these innovations was the roll out of iOS12. However, the OS version will take some time to rollout ad we require waiting to know more about the embedded features.

Siri все же поумнела
«Фотографии» получили новые функции, благодаря машинному обучению приложение само определяет в каком месте или в какой ситуации было сделано фото или видео. В новой вкладке «Для вас» автоматом создаются отредактированные фотографии, которые можно сразу же оттуда скинуть своим друзьям.
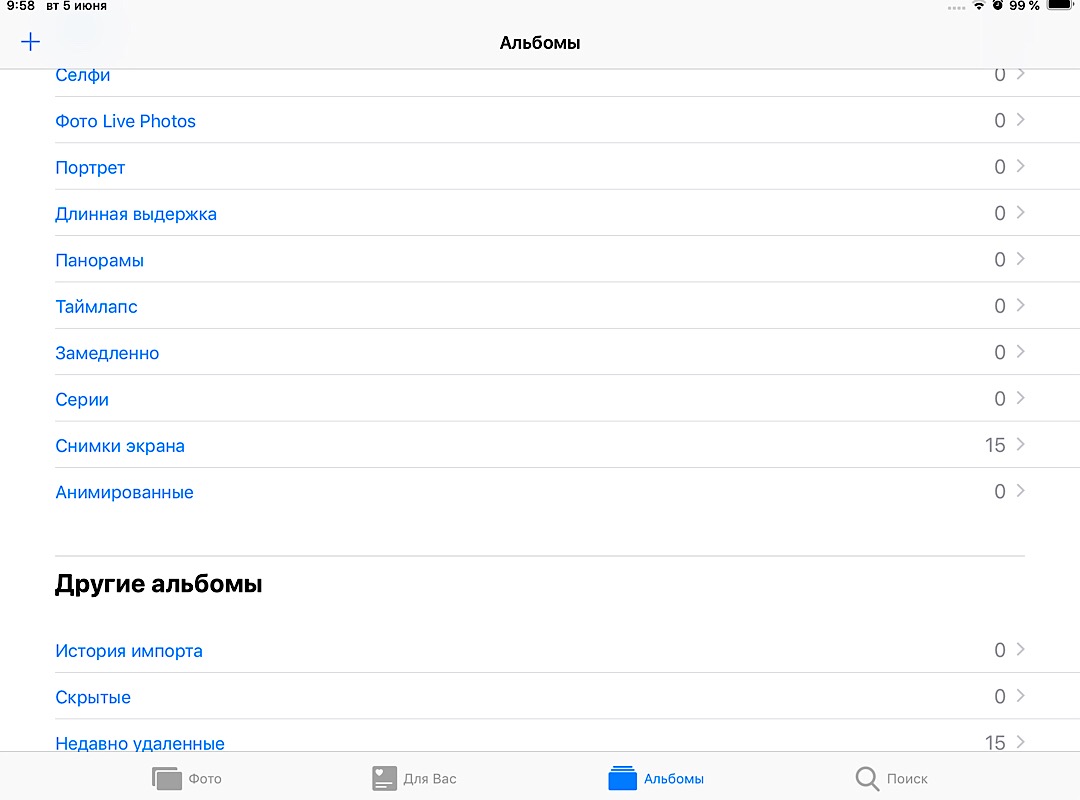
В Siri перекочевали возможности из приложения Workflow, с помощью которого можно создавать шорткаты для ассистента, то есть вы теперь можете заранее записать некоторые фразы, чтобы Siri сразу понимала о чем идёт речь.
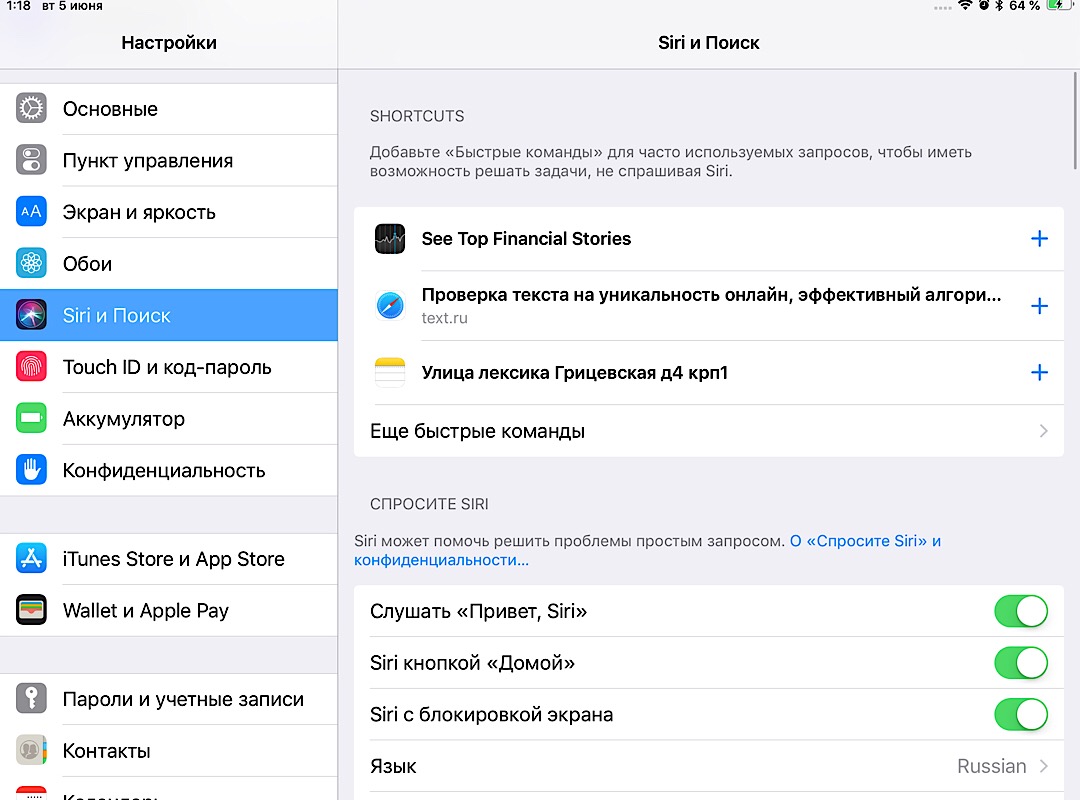
Не понятно будет ли это отдельное приложение или то что сейчас в настройках, но могу сказать точно, что приложение показанное на презентации на данный момент отсутствует в iOS 12 Beta.
Также хочется отметить, что Siri научилась выполнять сразу несколько действий. Но, по всей видимости, на первой бете iOS 12 это тоже не работает.
По итогу презентации хочется сказать, что Siri по-прежнему тупая и бесполезная (для России это точно), Google Assistant и Яндекс Алиса сейчас на голову выше.
Как поставить мемоджи в apple id
Есть новая стрижка, цвет волос. Оттенки или борода? Тогда пришло время обновить свой memoji с новым внешним видом. С iOS 13пользователи могут установить собственное отображаемое имя и фотографию профиля в iMessage. Вы можете либо выбрать фотографию из своей фотопленки. Либо даже установить собственный memoji.
Нет опции Memoji при смене фотографии Apple ID
При настройке фотографии профиля в сообщениях приложение запрашивает. Хотите ли вы использовать эту конкретную фотографию в вашем Apple ID и моей карте в контактах. Если вы разрешите. То ваша фотография iMessage автоматически будет установлена в качестве аватара Apple ID и контактной фотографии.
Если вы выберете “не сейчас”. Изменение будет применено только к сообщениям.
Проблема в том. Что нет никакого способа напрямую установить memoji в качестве Apple ID или Аватара iCloud. При изменении фотографии Apple ID единственным вариантом является сделать снимок или выбрать фотографию из своей галереи или iCloud drive. Однако можно явно отредактировать свою карточку My Card или контактную фотографию с помощью Memoji или Animoji.
Как установить Memoji в качестве изображения Apple ID в iOS 13
Возможно, если вы хотите изменить изображение Apple ID на memoji. То использование фотографии профиля iMessage везде (Apple ID и моя карта) кажется единственно возможным способом.
Единственным недостатком здесь является то. Что вы не можете использовать другой memoji для iMessage и Apple ID. Хотя это не имеет большого значения. Некоторые пользователи могут предпочесть использовать memoji для Apple ID и их реальной фотографии в iMessage. Что в данном случае невозможно.
Тем не менее. Существует обходной путь. Чтобы преодолеть это досадное ограничение. Этот процесс в первую очередь включает в себя сохранение наклейки memoji по вашему выбору в виде PNG-изображения на фотопленку на iPhone или iPad. Без лишних слов давайте посмотрим. Как это можно сделать.
- Убедитесь, что ваше устройство iOS работает под управлением iOS 13 или более поздней версии.
- Сохраните один из предопределенных стикеров Memoji или пользовательский memoji в приложении Для этогообратитесь к нашему недавнему руководству: “как сохранить наклейки Memoji в виде PNG-изображения в фотопленку на iPhone“.
- Чтобы использовать memoji в качестве изображения профиля. Перейдите в Настройки и нажмите свое имя вверху.
- Коснитесь текущей фотографии Apple ID.
- Нажмите “Выбрать фотографию“. Перейдите в раздел” последние
Вот и все. Выбранный memoji теперь будет вашим идентификатором Apple ID. А также фотографией iCloud на всех устройствах.
Установите Memoji в качестве контактного фото на iPhone
К счастью, Вы можете напрямую использовать Memoji в качестве контактной фотографии. Просто отредактировав мою карточку. Таким образом. Вы можете иметь собственный стикер memoji. Который полностью отличается от вашего аватара iMessage. Для этого выполните следующие действия.
- Откройте приложение Контакты и нажмите “моя карта
- Нажмите кнопку
- Нажмите
- Теперь выберите существующий memoji или создайте новый с вашей любимой позой. Обрезайте изображение и добавьте цвет фона. Если это необходимо.
Примечание: Если вы используете memoji из предложений. Выберите его и нажмите “назначить контакту”.
Вуаля! Ваша контактная фотография теперь будет вашим отображаемым изображением для голосовых вызовов и Facetime.
Надеюсь, вы нашли это руководство полезным. Проверьте наш раздел iPhone для получения более интересных советов.
How to Set a Memoji as Your Contact Photo on a Mac
If your Mac is running on macOS Big Sur, you can create as many memojis as you want and use them as your contact photo. Here’s how to go about it:
- Open Settings on your device.
- Click on “Messages.”
- Click on “Set up Name and Photo Sharing.”
- Hit the “Continue” button to set a name and photo that will display in all of your communication apps.
- Enter your first and last names in the text fields provided.
- Choose one of the pre-made memojis, or have fun creating one that reflects your preferences and tastes.
- Click on “Done” to finish.
- At this point, you’ll see a pop-up asking you whether you want to use your new memoji you just as your Apple ID and contact photo. Tap on “Use” to confirm.
- You’ll be asked whether you want your new photo to be automatically added to your contact details or if you’d prefer to be asked every time before the photo is shared. Choose the option that appeals to you, and then click on “Done.”
Apple TV 4K
Apple TV 4K will receive an upgrade to support Dolby Atmos audio. In a statement, Apple said iTunes will be home to the «largest collection of Dolby Atmos supported movies anywhere,» and those titles will be updated for free.
However, CNET reports that Apple TV 4K is actually late to the Dolby Atmos streaming party. Roku has supported Atmos via the Vudu app for more than a year. The same goes for Xbox One, Nvidia Shield TV and a few other devices. Meanwhile, Xbox One and LG Smart TVs support Atmos from Netflix.
Apple did not announce whether its Netflix or Vudu apps, which both currently support 4K HDR and Dolby Vision, would get Atmos support as well.
More WWDC 2018 news from CNET:
- All the times Apple threw shade at Android and Facebook
- Original Apple Watch won’t get WatchOS 5 update
- 12 iOS 12 features Apple didn’t mention
Как нарисовать emoji?
Сделать новые Emoji на iPhone тоже можно без особого труда, но здесь уже потребуется помощь специального приложения. Так-то их можно нарисовать и с нуля при наличии навыков работы с графическими редакторами, но с приложениями это сможет сделать любой человек, кто уделит вопросу время. Подобных приложений много, одно из самых популярных Emojily. На его примере мы и рассмотрим процесс создания Emoji.
Как сделать собственные Emoji на iPhone:
- Устанавливаем приложение Emojily, запускаем его и в главном меню жмем на вариант «New».
- Выберите идеальный под ваши условия шаблон головы.
- Добавьте подходящую форму глаз, рта, тип бровей и количество волос на голове. Также вы можете добавить жесты рук, некоторые головные уборы, дополнительные эмоции, мысли и т. п. Каждый накладываемый элемент независим, его можно перемещать по смайлу, вращать, менять масштаб.
- Когда смайл будет готов, сохраняем его.
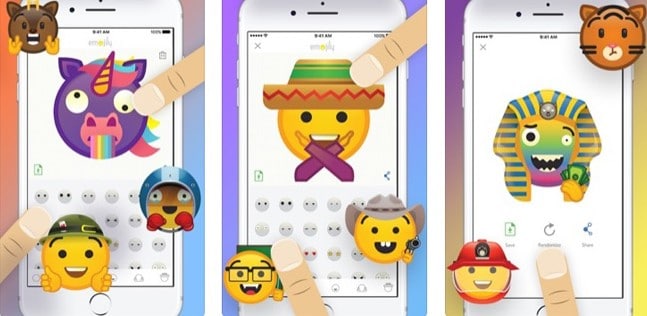
Если нужно дополнительное приложение, стоит попробовать Emoji Me Animated Faces. Это своего рода упрощенная версия генератора Memoji. Здесь тоже можно создавать лица из разных компонентов и использовать их для дальнейшей отправки.
Перечисленных инструментов достаточно, чтобы создать новый Emoji или свой собственный аватар Memoji на iPhone. Все способы гибкие в использовании и позволяют сгенерировать практически все, что душа пожелает.
WWDC 2018 и нововведения iOS 12
Подводим итоги почти трехчасового кейнота Apple WWDC 2018. В начале купертиновцы, как всегда, хвалились большими цифрами — сколько кто заработал, сколько установок совершили пользователи, как сильно фрагментирован Android по сравнению с iOS и так далее. Но давайте перейдем к сути.
В ходе WWDC 2018, которая в первую очередь была посвящёна различным новинкам программного обеспечения Apple, была представлена iOS 12. Упор, по заявлению представителей компании Apple, был сделан на скорость и плавность работы для старых девайсов, а также на дополненную реальность.
Со слайдов, которые показывал нам Крейг Федериге мы узнали, что система запускает приложения на 70% быстрее, приложения камеры и клавиатура работает теперь вдвое быстрее. Кроме того улучшения скорости работы ожидается не только на новых устройствах, но и на самых старых, например на iPhone 5s.
Часто задаваемые вопросы
Почему смайлы исчезли с моего iPhone?
Основная причина исчезновения смайлов и заметок с вашего iPhone — это ошибки программного обеспечения. Возможно, на вашем iPhone произошла ошибка или недавнее обновление программного обеспечения нарушило работу этой функции.
Как мне вернуть свои смайлы на iOS 17?
Если вы удалили смайлы со своего iPhone, вы можете вернуть их, повторно добавив в список клавиатур.
- Перейдите в настройки.
- Перейдите в раздел «Основные» > «Клавиатуры».
- Нажмите «Добавить новую клавиатуру» и выберите «Эмодзи».
Как обновить смайлы на iPhone?
Эмодзи должны автоматически обновляться, как только Apple выпустит новую версию iOS. Если ваши смайлы не изменились после установки обновления, это просто означает, что Apple не вносила никаких изменений в эту функцию.
Чтобы быть уверенным в получении последних обновлений, включите автоматические обновления:
- Откройте «Настройки» на вашем iPhone.
- Откройте «Основные» > «Обновление программного обеспечения».
- Нажмите «Автоматические обновления».
- Включите загрузку обновлений iOS и установку обновлений iOS.
Как исправить отсутствующие смайлы на iOS 17?
Отсутствующие эмодзи/мемодзи на iOS можно исправить, удалив клавиатуру с эмодзи из списка активной клавиатуры и добавив ее обратно. Вы можете выполнить действия, описанные в методе 2.
Другие решения включают в себя:
- Обновление вашего iPhone
- Проверка наличия ваших Memoji в разделе «Стикеры»
Самое популярное решение для исправления отсутствующих Memoji на iOS 17 на Reddit?
Пользователи Reddit нашли недостающие Memoji, проверив раздел стикеров в iMessage или «Сообщениях».
- Откройте приложение «Сообщения» на своем iPhone.
- Нажмите на текстовое поле и нажмите кнопку + сбоку.
- Теперь нажмите «Стикеры».
- Пролистайте стикеры и найдите свои Memoji.
Изменения iOS 12 на iPad
До презентации лично я ожидал, что планшеты от Apple приблизятся к MacOS и вскоре соединятся в одно целое, но компания сказала своё решительно нет, так что в будущем слияния ждать точно не стоит.
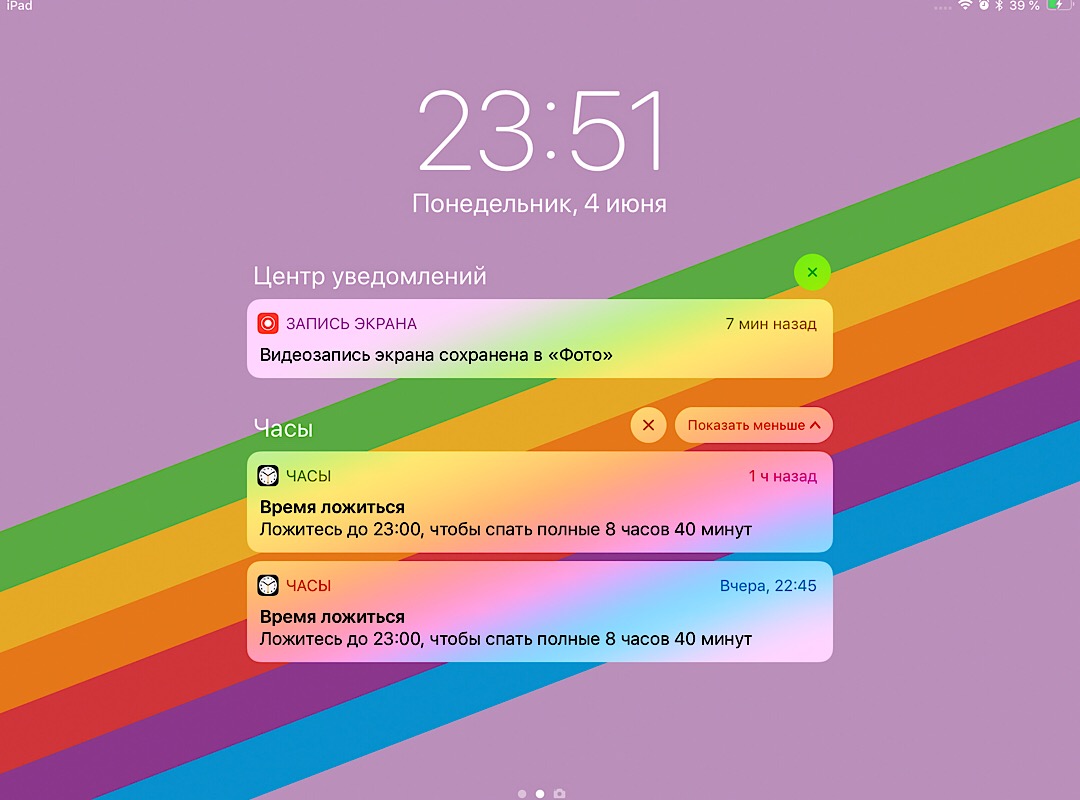 Новые уведомления в iOS 12. Шикарно выглядят на iPad
Новые уведомления в iOS 12. Шикарно выглядят на iPad
Изменения на iPad коснулись лишь в некоторых местах. Например, многозадачность потеряла пункт управления, теперь он переехал на верхнюю панель. Это решение я могу назвать крайне удобных и нужным.
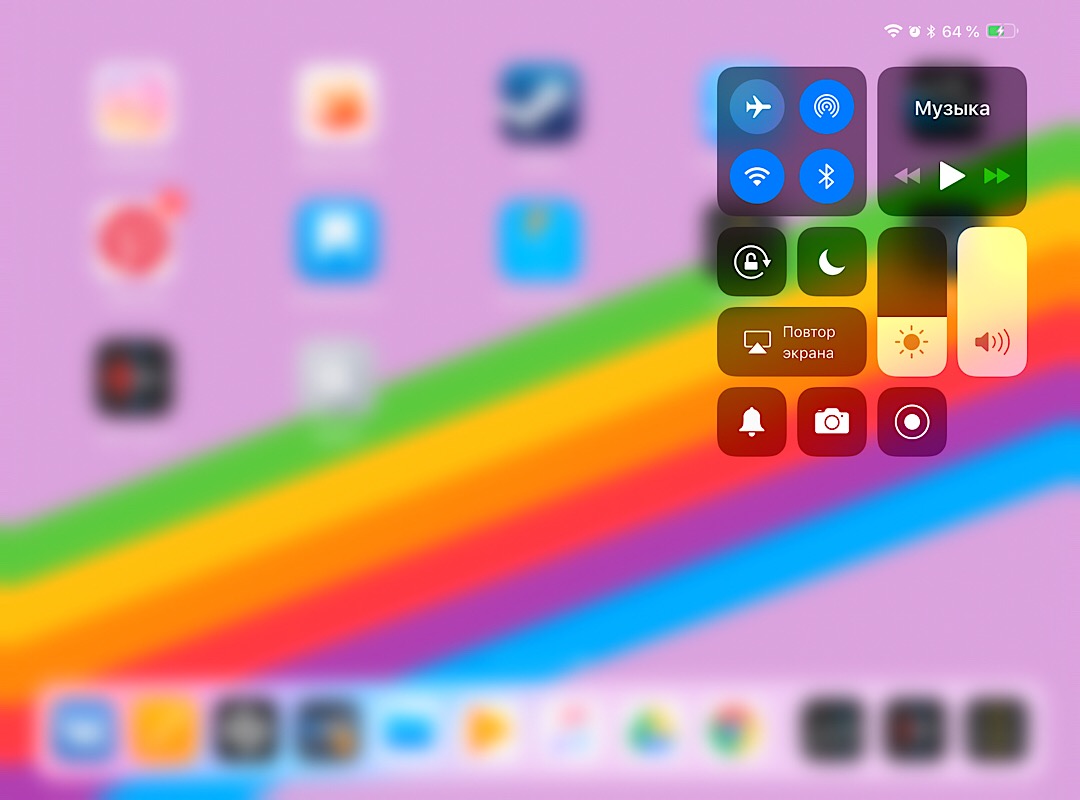 Вот куда переехал пункт управления в iOS 12.
Вот куда переехал пункт управления в iOS 12.
Многозадачность открывается немного иначе, нужно потянуть снизу вверх и зафиксировать касание в середине, иначе если потянуть выше приложение закроется либо многозадачность попросту не откроется.
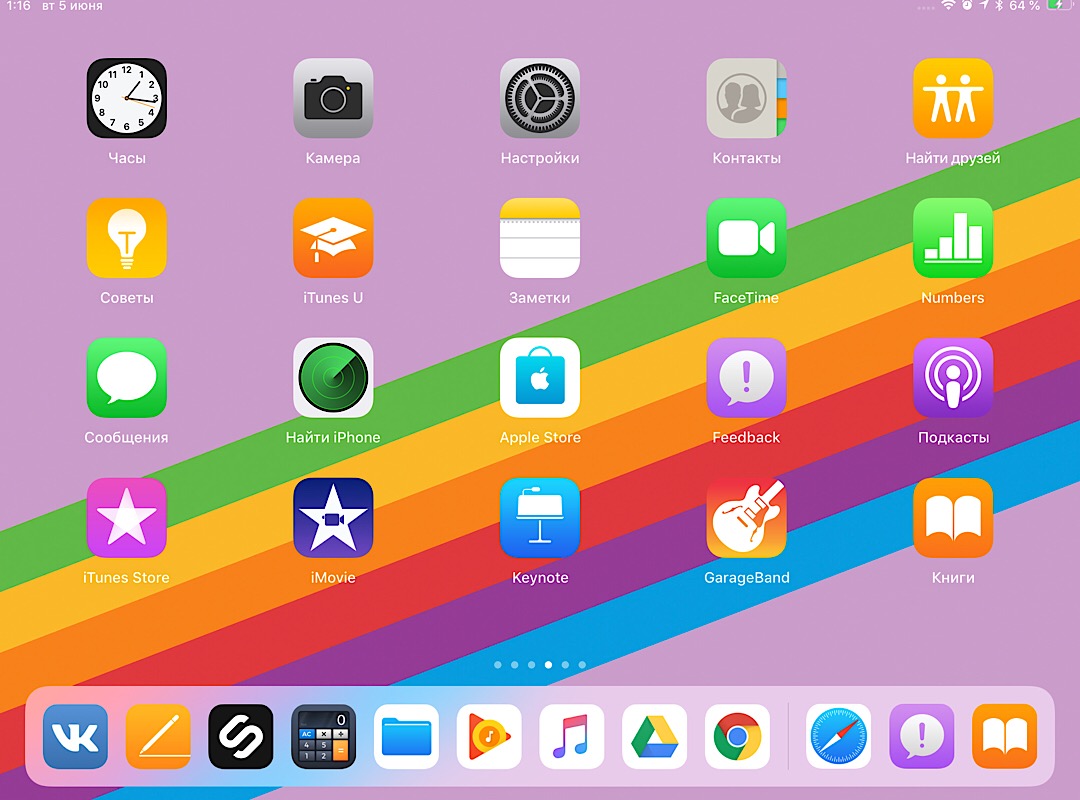
Приложения Акции и Диктофон наконец-то появились на iPad. Но этого ли мы ждали от Apple в плане софта для айпадов?
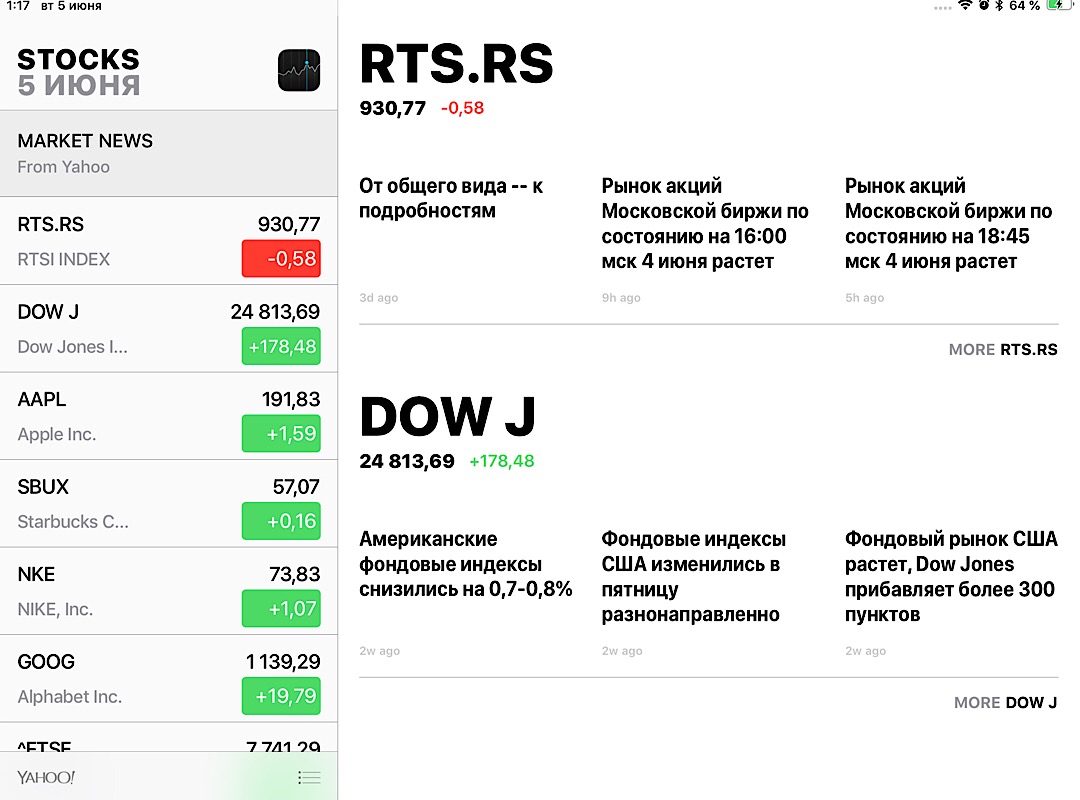
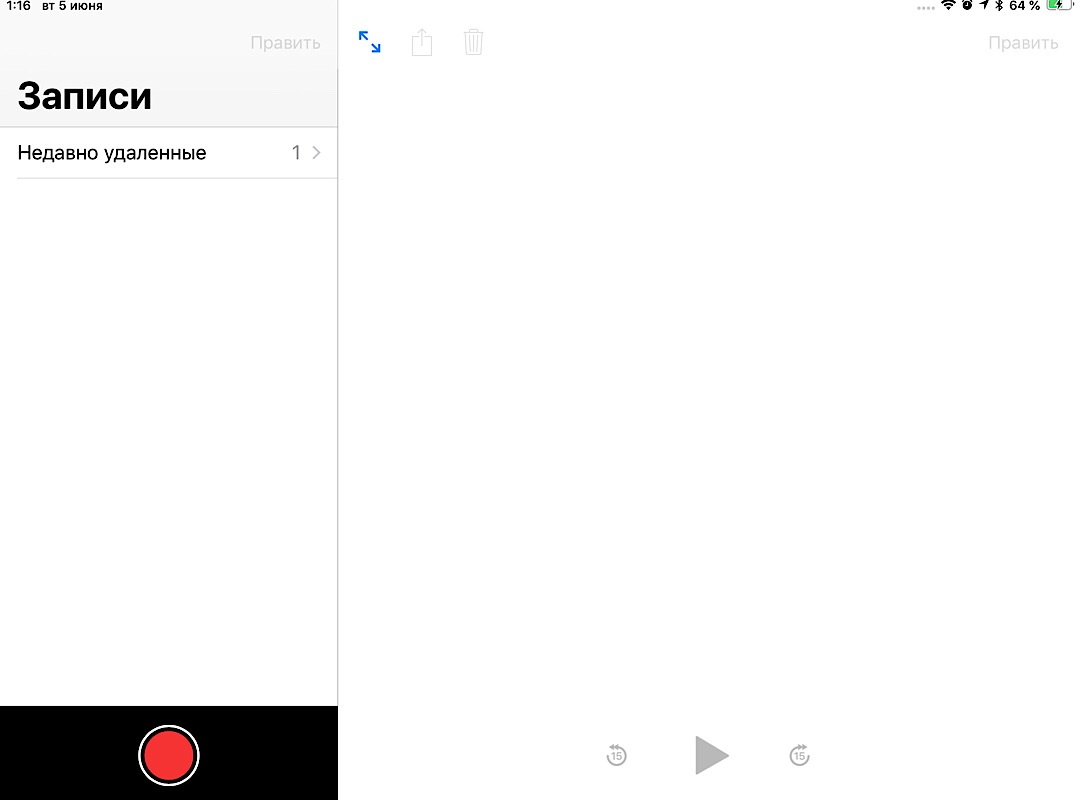
Использование Memoji на iPhone и iPad Pro
Вы можете создавать Memoji в соответствии со своим характером и настроением, а затем отправлять их в приложениях «Сообщения» и FaceTime. А на совместимом iPhone или iPad Pro вы можете создавать анимированные Memoji, говорящие вашим голосом и копирующие вашу мимику.
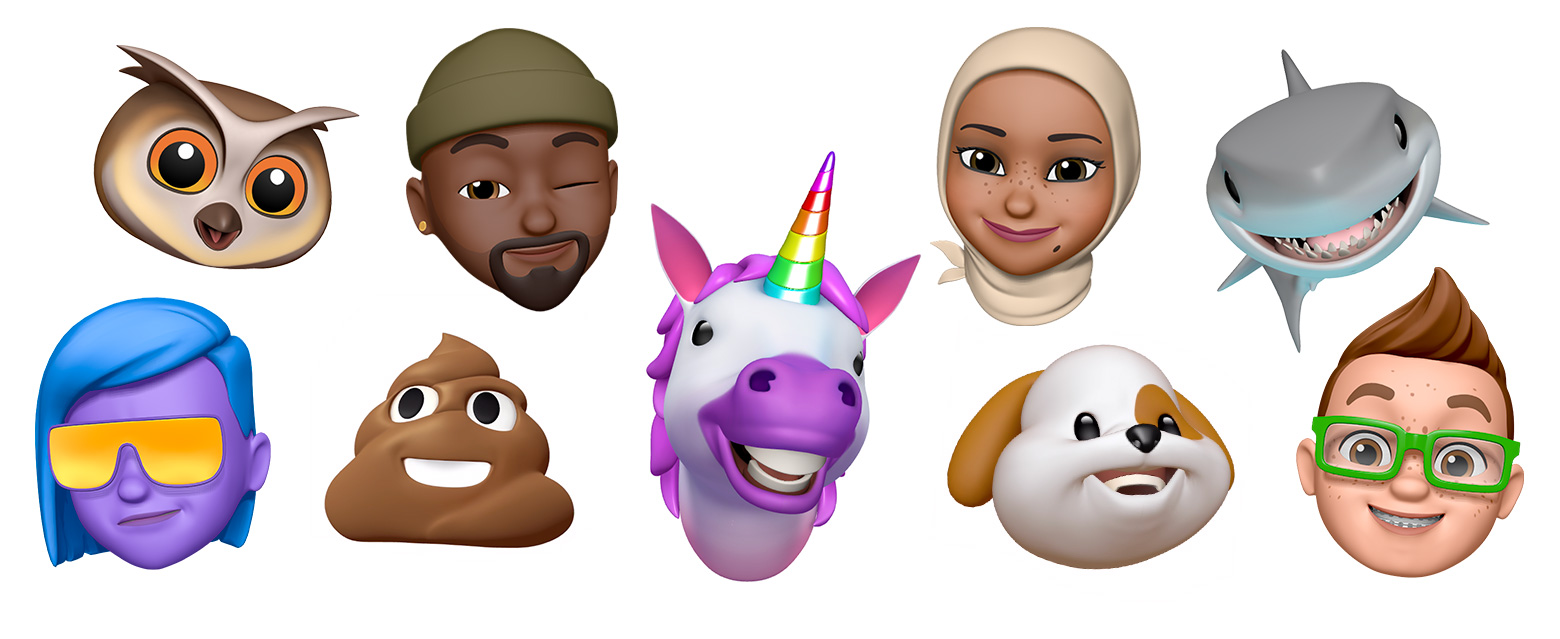
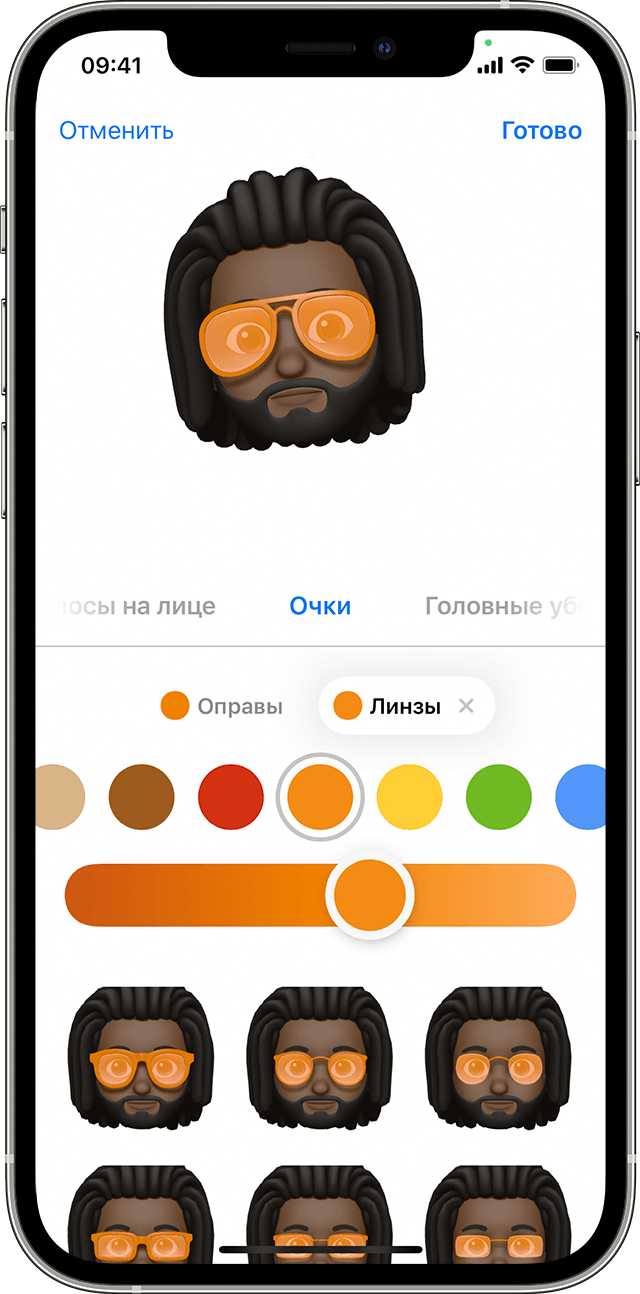
Как создать Memoji
- Откройте приложение «Сообщения» и коснитесь кнопки «Написать» , чтобы создать новое сообщение. Или выберите существующий разговор.
- Нажмите кнопку Memoji , затем проведите пальцем вправо и нажмите кнопку «Новый Memoji» .
- Настройте параметры своего изображения Memoji (цвет кожи, прическу, цвет глаз и т. д.).
- Нажмите «Готово».
![]()
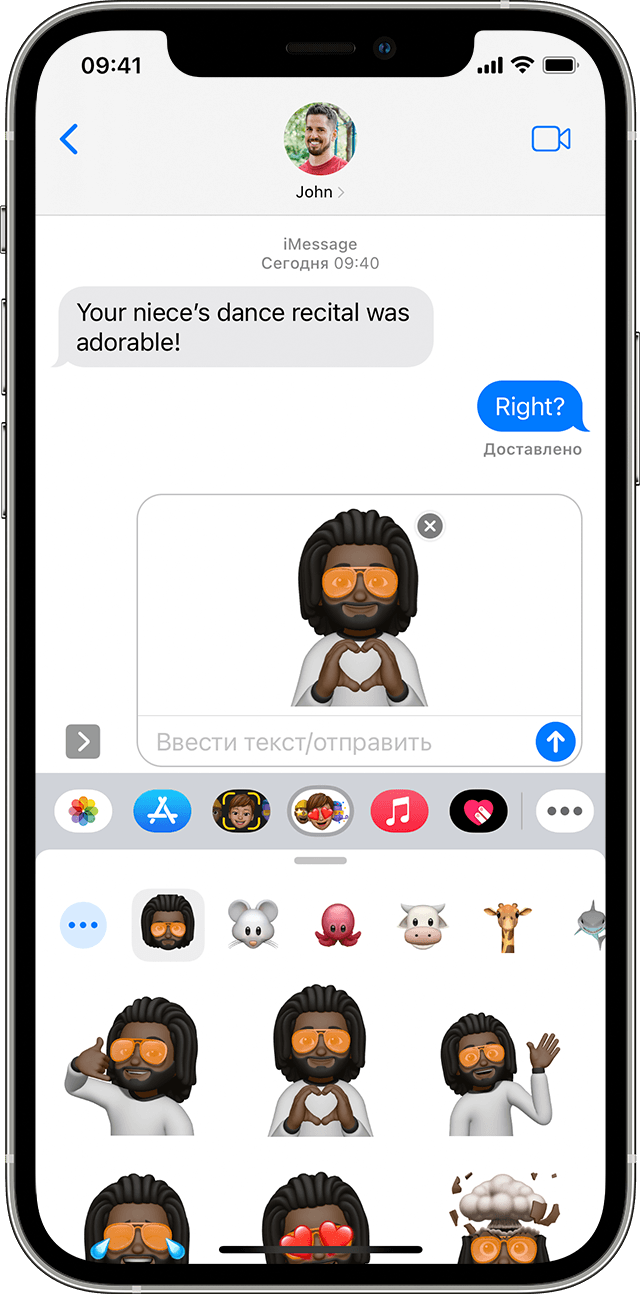
Как создавать стикеры Memoji
Ваши Memoji автоматически превращаются в наборы стикеров, которые доступны с клавиатуры и могут использоваться в приложении «Сообщения», «Почта» и некоторых сторонних приложениях.
Как создать стикер Memoji.
- Создайте свой Memoji.
- Откройте клавиатуру, затем нажмите кнопку стикеров Memoji .
- Выберите стикер для отправки.
- Нажмите кнопку «Отправить» .
Стикеры Memoji не поддерживаются на iPad Air 2.
Как использовать анимированные Memoji в сообщениях
- Убедитесь, что вы используете совместимый iPhone или iPad Pro.
- Откройте приложение «Сообщения» и коснитесь кнопки «Написать» , чтобы создать новое сообщение. Или выберите существующий разговор.
- Нажмите кнопку Memoji и проведите влево, чтобы выбрать Memoji.
- Нажмите кнопку записи , чтобы начать запись, и значок , чтобы остановить ее. Запись ведется не дольше 30 секунд. Чтобы выбрать другое созданное изображение Memoji с той же записью, нажмите его. Чтобы создать стикер Memoji, нажмите и удерживайте изображение Memoji, а затем перетащите его в цепочку сообщений. Чтобы удалить Memoji, нажмите кнопку «Корзина» .
- Нажмите кнопку «Отправить» .
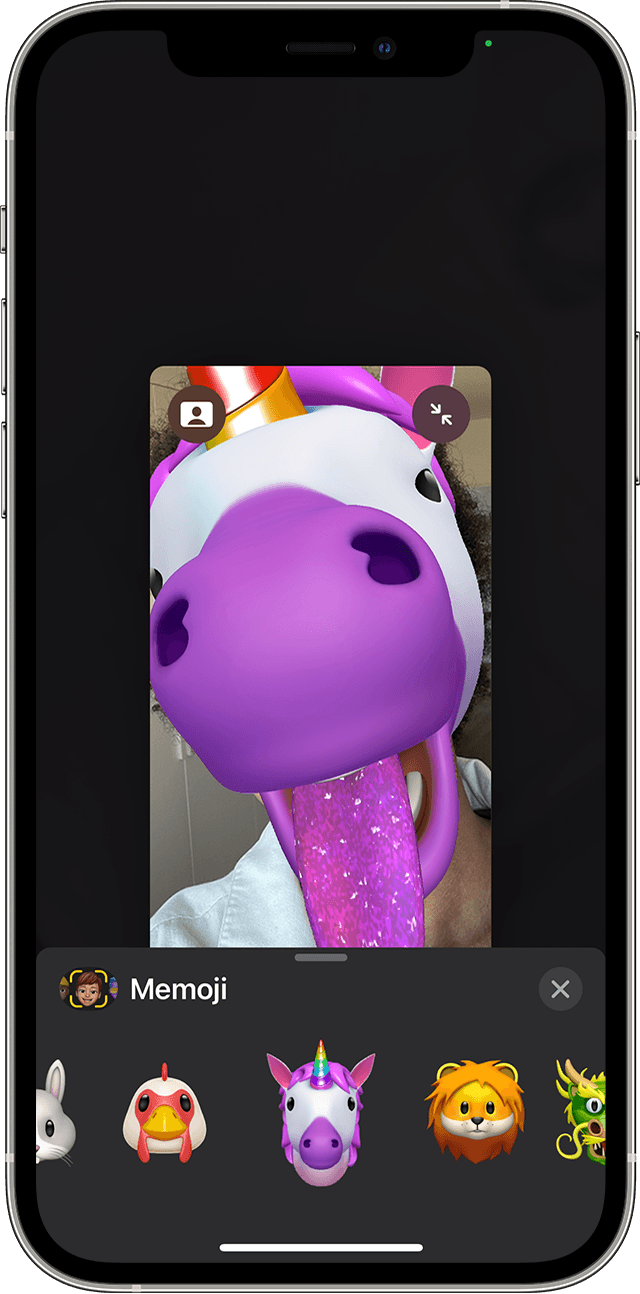
Как использовать анимированные Memoji в FaceTime
- Убедитесь, что вы используете совместимый iPhone или iPad Pro.
- Откройте приложение FaceTime и позвоните.
- Когда вызов начнется, нажмите кнопку эффектов .
- Выберите изображение Memoji, которое хотите использовать.
- Продолжайте звонить по FaceTime с использованием настроенного Memoji. Или нажмите кнопку «Закрыть» , чтобы продолжить без Memoji или вернуться в меню FaceTime.
Чтобы изменить изображение Memoji либо удалить его в процессе вызова FaceTime, повторите действия 2–4.
Управление созданным Memoji
Хотите изменить созданное изображение Memoji? Можно изменить функции, продублировать существующее изображение Memoji с помощью новых функций либо удалить его.
- Откройте приложение «Сообщения» и коснитесь кнопки «Написать» , чтобы создать новое сообщение. Или выберите существующий разговор.
- Нажмите кнопку Memoji или кнопку стикеров Memoji , затем выберите нужный Memoji.
- Нажмите кнопку «Еще» . Затем выберите редактирование, дублирование или удаление.
Если вы хотите хранить изображения Memoji на всех совместимых устройствах, включите двухфакторную аутентификацию для Apple ID и войдите в iCloud с помощью одного и того же Apple ID на всех устройствах. Вам также необходимо включить iCloud Drive. Перейдите в раздел «Настройки» > > iCloud > iCloud Drive.
Чтобы использовать анимированные изображения Memoji, требуется совместимый iPhone или iPad Pro.
Как настроить имя и аватар в iMessage (работает на всех iPhone)
Начиная с iOS 13 официальный мессенджер Apple получил возможность устанавливать изображение профиля и имени отдельно от карточки контакта. Это позволяет при наборе сообщения с нового номера телефона показать другу ваше имя и фотографию профиля, даже если вы не в его списке контактов. Если вы хотите уменьшить число ситуаций, когда вам приходят сообщения с неизвестного номера, то узнайте, как установить изображение и имя профиля в iMessage для iOS.
Как в профиле iMessage установить свое имя и картинку
Эту функцию настроить довольно просто. Что примечательно, настройка аватара доступна даже на iPhone без Face ID (iPhone SE, 6s, 7 и 8).
Откройте приложение «Сообщения» с активированной функцией iMessage и в левом верхнем его углу нажмите на кнопку Править. Затем нажмите на пункт меню «Изменить имя и фото» для доступа к новым настройкам.
В этом меню вы сможете выбрать имя и фамилию, которыми хотите поделиться со своими контактами, а также изображение для своего профиля. Чтобы указать имя, просто заполните нужные поля. Именно этот текст и увидят ваши контакты, когда вы отправите им сообщение, поэтому убедитесь в возможности точно идентифицировать вас на основе введенной информации.
Но самой узнаваемой вашей особенностью сможет стать размещенное в профиле изображение. Оно будет отображаться в кружочке рядом с вашим именем. Вы имеете возможность установить различные изображения в качестве аватара, в том числе простой цветной круг с вашими инициалами или любое изображение из галереи. Если вы предпочитаете более индивидуальный подход, то можете быстро сделать свое селфи и использовать его. В iOS есть возможность использовать в качестве картинки профиля мимоджи или анимоджи.
Для изменения аватарки, нажмите Изменить.
Создание и использование мимоджи или анимоджи в качестве аватара iMessage
Немало уже говорилось о том, как лучше создать мимоджи, но мы кратко повторимся. С выходом iOS 13 Apple расширила доступ к мимоджи и анимоджи, устранив необходимость использовать iPhone вместе с селфи-камерой TrueDepth. Это означает, что любой iPhone с iOS 13 и более новой версией ПО, способен создавать картинку владельца в виде анимации или в виде понравившейся живой картинки.
Чтобы создать мимоджи, в настройках изображения и имени вашего профиля нажмите на круг с изображением. Затем нажмите «+», чтобы создать новый мимоджи. После создания нажмите на него, чтобы выбрать его вид, а потом установить в качестве изображения вашего профиля.
Для того чтобы применить фото в выбранной позе, нажмите на синюю кнопку.
Если вы предпочитаете не столь явно отображать себя в качестве мимоджи, то неплохой альтернативой могут выступить различные варианты, в том числе животных, хищников и даже череп. Если вы всегда думали о себе, как о подмигивающем поросенке, то есть возможность подобрать и такое изображение.
После выбора нужного мимоджи, остается отмасштабировать его, разместив в центре круга и выбрать цвет фона.
В качестве аватарки можно использовать и традиционные смайлики эмодзи:
Изменение настроек конфиденциальности
Установка имени профиля и изображения может сэкономить время, когда вы отправляете сообщение знакомым. Однако, что делать, если вы не хотите говорить от имени странного льва с вашим боссом, какой-то фирмой или вообще хотите скрыть ваше настоящее имя? К счастью, с помощью изменения настроек конфиденциальности можно это осуществить.
В настройках вы можете выбрать один из трех вариантов публикации нового изображения и имени в профиле. Названия пунктов говорят сами за себя, но расскажем о них вкратце.
«Только с контактами» – дает возможность сообщать имя и фотографию из профиля только людям из вашего списка контактов.
«Спрашивать всегда» – предлагает поделиться именем с теми, кого вы персонально выбрали. Когда вы открываете новое сообщение для контакта, то в верхней части экрана появится небольшое всплывающее окно. Там будет содержаться вопрос о том, хотите ли вы поделиться в сообщении информацией о себе. Нажмите «Поделиться», чтобы передать имя и картинку или нажмите «Х», чтобы отклонить этот запрос.
Memoji Creator: How to Make a Memoji on iPhone & iPad
What are Memojis? Think of them as an emoji version of yourself. Thanks to iOS 16, they’re now more customizable than ever!

Discover your iPhone’s hidden features
Get a daily tip (with screenshots and clear instructions) so you can master your iPhone in just one minute a day.
Animated Memoji can be used in messages and on FaceTime with any iPhone or iPad Pro model that supports FaceID, as these devices include TruDepth cameras and the necessary facial recognition sensors for mimicking your movement. Don’t have a device with FaceID? That’s okay! You’ll be able to create a Memoji and send your custom avatar as a Memoji sticker from the emoji menu, but you won’t have the ability to send an animated Memoji of yourself. And, for more tutorials about how to use the many customizable features on your iPhone, check out our free Tip of the Day.
Here’s how to create a Memoji on iPhone:
- Open the Messages app and open an existing conversation or start a new one.
- Tap on the Memoji icon.
- Tap on the plus icon to the left of the Animoji choices.
- When creating a Memoji, you’ll start with a blank slate like the image below. Choose skin tone and scroll down to add freckles, blush, and beauty marks.
- Next, go to Hairstyle, where you’ll get to pick a style and color for your Memoji’s hair. iOS 16 includes several new options!
- Then tap on Brows for eyebrows, forehead markings, and eyebrow piercings, each available as you scroll down the page.
-
Eyes are next on the list, with eye color and shape, lashes, eyeliner, and shadow to customize. Scroll down to see each option.
- Next, tap Head to choose your Memoji’s age and head shape.
- Under Nose, choose nose size and shape, any piercings, and add an oxygen tube if you’d like.
- Move on to the Mouth menu, and choose mouth shape and color, teeth options, and piercings.
- Next, select Ears to customize ear shape and earrings. You can also add AirPods, hearing aids, or cochlear implants to your Memoji!
- Tap Facial Hair and pick any facial hair you’d like. You can even give your beard highlights!
- Move on to Eyewear and, if you wear glasses, choose the shape and color for your frames and lenses. At the bottom you’ll find options for eye patches.
- Tap Headwear to select a hat and/or a face covering. You can select up to three colors for some hat styles. If you wear a soft helmet, you’ll find this new headwear option listed here as well!
- Next, tap Clothing to pick your outfit in up to three colors.
- When you’re finished creating your Memoji avatar, simply tap Done in the upper-right corner.
Now you’ll be able to use your Memoji in Messages and FaceTime, even adding extra stickers and effects!
ARkit 2.0 — линейки больше не нужны
ARkit 2.0 заслуживает внимания больше, чем остальные фишки. Apple проделала нереально огромный путь в сфере дополненной реальности. Достижения которые были представлены впечатлили меня.
Новый фреймворк будет поддерживать трекинг лица и улучшенную обработку 3D-объектов. Также ARkit 2.0 будет поддерживать отображение сразу на несколько устройствах, грубо говоря мультиплеер в дополненной реальности.
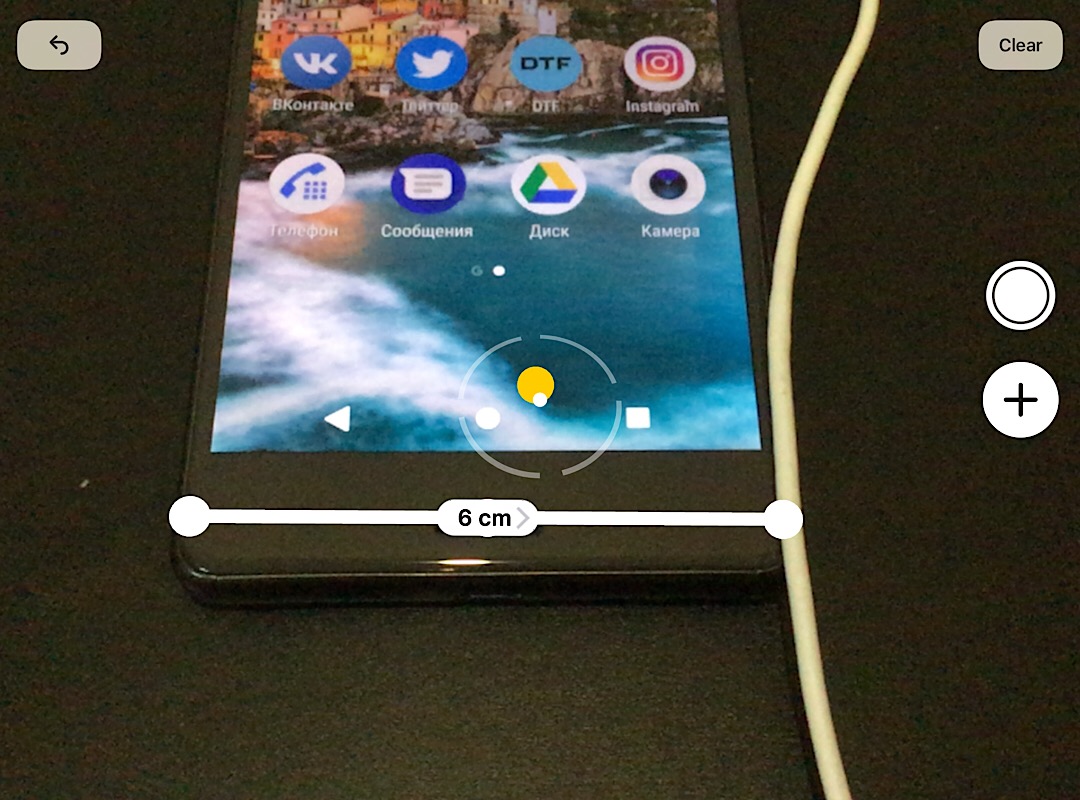
ARkit сможет сама определять объекты в реальном мире и измерять их, создавая их 3D копии, эта возможность была показана на примере конструктора LEGO.
Apple представила новый формат AR файлов разработанный вместе с Pixar. Этот формат позволяет сохранят данные об аскетах в дополненной реальности и позволяет интегрировать в приложения и делиться между пользователями.
Где можно найти в мемоджи в iPhone
Давайте узнаем, где поселились Memoji и как их найти в вашем Айфоне. Их основное назначение, как и в других местах — использование при общении. Поэтому применяются они чаще всего при переписке. И добавляются, как и в предыдущих версиях iOS из блока с эмодзи.
Рассмотрим один из возможных вариантов использования мемоджи:
- Откройте сообщения в iPhone;
- Нажмите на иконку App Store возле строки ввода для открытия iMessage;
Нажмите на иконку App Store
- Нажмите внизу экрана на иконку обезьянки. Это и будет раздел с анимоджи;
Нажмите иконку с обезьянкой
- Слева вы можете выбрать персонажа для записи анимоджи и просмотреть, как ведёт себя тот или иной персонаж;
Другие мемоджи слева в панели
- Записать экран с мемоджи можно с продолжительностью в 10 секунд. Чтобы начать запись, нажмите красную кнопку справа на экране;
Нажмите на красную кнопку для записи
- Если вам не удобно выбирать смайлики из меню сбоку, вы можете развернуть его в виде списка снизу свайпом;
Набор смайликов мемоджи
- Когда запись с вашим анимоджи и мимикой будут записаны, сообщение можно отправлять вашим друзьям.
Такие необычные смайлики можно просмотреть не на любом устройстве. Преимущественно нет возможности их открыть на старых версиях операционных систем. Их полноценно можно открыть на компьютере Mac, смартфонах iPhone и даже на Android последних версий. На остальных устройствах они будут отображаться как обычные смайлики или эмодзи.
Memoji можно дополнять стикерами
Стикеры на мемоджи
Или даже теми же зверушками из набора memoji. Только они будут отображаться как статические картинки на фоне. Вы можете добавить сразу несколько статических картинок и они будут дополнять друг друга. Главное — не закрывать изображение с анимированным персонажем. Иначе его не будет видно.
Это может быть полезным: как скачать музыку с ВК на Айфон.
В итоге
Часть конференции, посвящённой iOS, получилась интересной для разработчиков, но обычным пользователям она показалась скучной и слишком плоской. Без новых айфонов и айпадов действительно грустно как-то, хотя Тим Кук в самом начале кейнота предупредил, что мероприятие будет строго про софт.
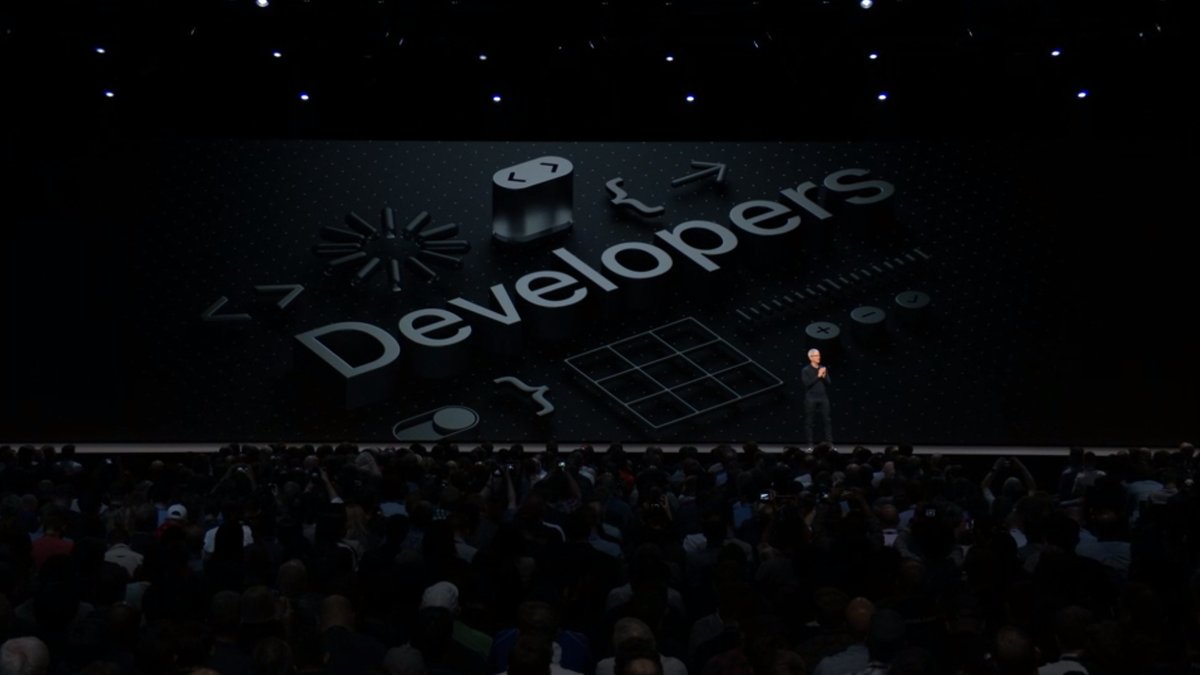
Лично мне понравился подход компании, минимум новых функций и сосредоточенность на производительности. Apple продолжает шлифовать iOS, догоняя Android в проблемных местах.
Видно, что они и вправду сосредоточились на скорости работы, первая бета iOS 12 для разработчиков оказалась стабильнее чем последний релиз iOS 11.4.
Я уверен, что это ещё не все функции новой операционки и осенью нам все же стоит ждать ещё каких-нибудь нововведений.